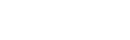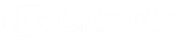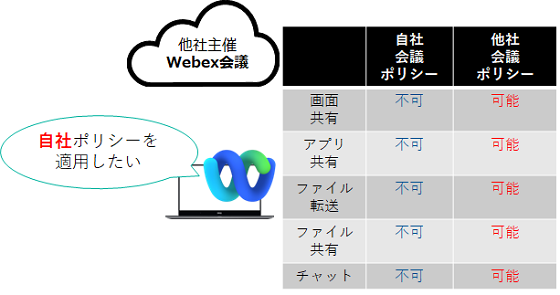- ナレッジセンター
- 匠コラム
Webexを安全に利用してみよう。前編
~他社主催の会議にも安全に参加する方法~
- 匠コラム
- 働き方改革
- クラウド
- セキュリティ
- コラボレーション/モバイル
ビジネス開発本部 応用技術部 クラウドインフラチーム
小田中 俊博
はじめに
ハイブリッドワークの中心としてかかせないツールであるWeb会議。弊社のネットワンブログではたびたび、Cisco Webexを中心に、Web会議を安全に開催するための設定方法などについて紹介してきました。
ただし、これらは「自社」で主催するWebex会議の制御方法として有効であり、他社が主催するWebex会議に参加する場合、他社で定めた会議ポリシーになります。当然、他社主催の会議ポリシーを制御することができません。そのため、Webex会議をセキュアに利用する為には、「他社が主催されるWebex会議に参加する」場合の対策も必要になります。
もちろん自社で主催するWebexに参加していただくことによって自社での会議ポリシー対策済みで、セキュアに会議を開催できると考えられますが、現実的に他社主催のWebex会議に参加することも多々あります。

図1.他社主催会議参加時の困りごと
その問題を解消するための手段がWebexには準備されており、本コラムでご紹介いたします。
注意事項
まず、本コラムで触れている内容では以下の注意事項があります。(2022年6月15日時点の情報です)
- Webex Appデスクトップアプリ、モバイルアプリ に対して有効となります。
- Webexアカウントをもっている必要があります
注意:このアカウントの定義はWebex Control Hubの組織に登録されているアカウントです。
主催者IDおよび出席者IDが該当します、主催者IDのみ費用がかかります。
- ブラウザ参加の場合は(Webex Webアプリ)制限ができません。
Chromeには対応しておりますが、本コラムではデスクトップアプリ(Windows)を対象としています
なお、組織に所属しないWebexアカウントやアカウント自体をもっていない(ゲスト参加する場合)ケースもあると思いますので、後編の「Webexを安全に利用してみよう。~ゲストアカウント制御編~」にて記述いたします。
準備するもの:
設定を行う前提として以下の契約などが必要です。
・外部DNSサーバー(TXTレコードが記載できるもの)
・Webex Meetingsの契約(Webex Control Hub管理)
設定の流れ
①ドメインクレームの実施
外部DNSにてWCHで利用するドメインをクレームする
※TXTレコード登録が必要
Webexに対して、利用しているドメインを「証明する」必要があるため、本作業を実施します。ドメインを証明していない場合は外部制御の機能が利用できないため本手順が必須となります
②Webex Control hub上で制御の設定
他社主催のWebexへ参加した場合の制限ポリシーを設定「例:ファイル共有を禁止」など
それではもう少し詳細に解説いたします。
①ドメインクレームの実施
Webex Control Hubにログインします。
左メニューの「組織設定」をクリックし、「ドメイン」セクションまでスクロールします。
画像はすでに設定済みの状態ですが、ドメインを「Claimed」というステータスとすることが重要です。「ドメイン」は自社で保有しているドメインとなります。メールアドレスの@より後ろが該当します。
複数ドメインを保持している場合は複数登録します。
※ワイルドカードの利用 *.example.com はできません。
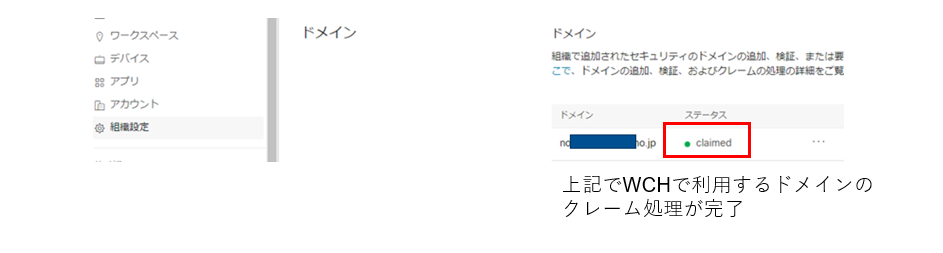
図2.ドメインクレームの設定
②外部ミーティングの制御の設定を行う
ドメインクレームの設定が終了したら次は制御項目を設定します。
Webex Control Hubへログイン後、左の「ミーティング」を選択し、右画面上の「設定」を選択します。
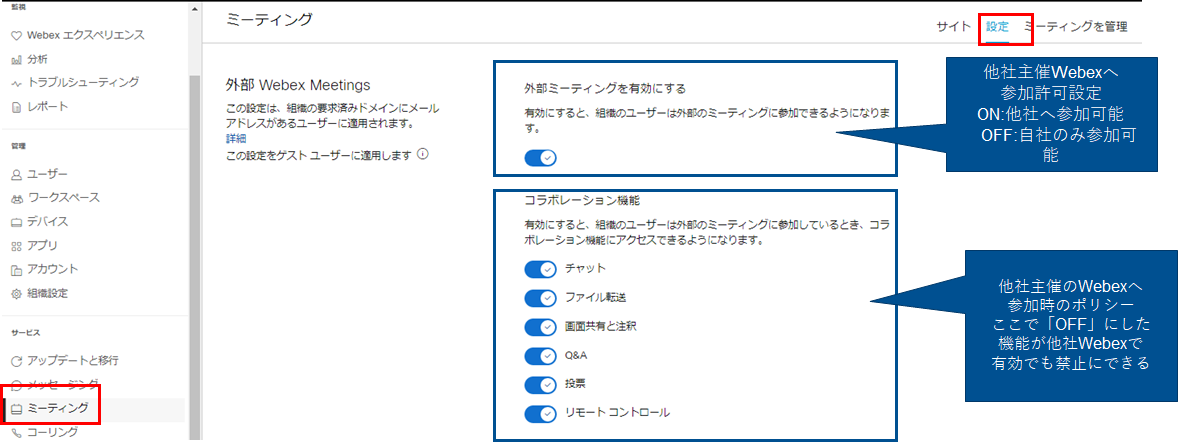
図3.他社会議参加時の制御項目
外部ミーティングを有効にしたうえで、制限事項のトグルのON/OFFを実施します。
ここでOFFにした制限項目が他社主催のWebexに参加した場合でも禁止される項目となります。
6月16日時点では以下の制限が可能です。
・チャット
・ファイル転送
・画面共有と注釈
・投票
・QA
・リモートコントロール
なお、図の一番上にある「外部ミーティングを有効にする」のトグルをOFFにする場合は、他社主催のWebexへの参加も制限できます。
図の下段にある「許可されたサイト」に許可したい他社のWebexURL(<sitename>.webex.com)とすることで特定のWebexに参加させることも可能です。
それでは実際に設定をした上での動作を見ていきます。
今回は以下の条件で試験をいたします。
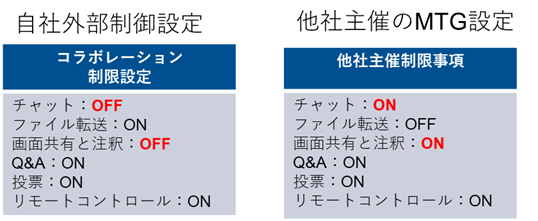
図4.テストケース
動作結果
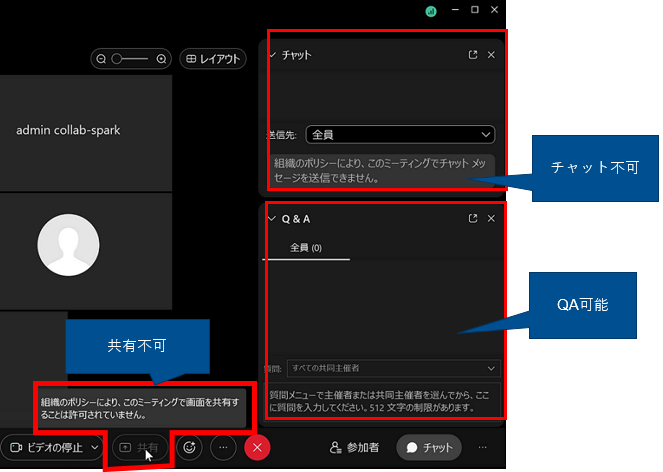
図5.会議参加中の画面(Windows PC)
図の画面は、他社主催のWebexに参加したときの参加者側のミーティング画面です。
禁止対象としている、共有ボタンがグレーアウト、チャットウインドウなど表示がされていますが、チャット、画面共有のどちらも「組織のポリシーにより、このミーティングでチャット メッセージを送信できません。許可されていません」となり、制限されていることがわかります。
さいごに
いかがでしたでしょうか。このように他社主催の会議へ参加する場合も注意する事項はあります。本コラムが、安全なWeb会議参加の一助になれば幸いです。
次回のコラム「Webexを安全に利用してみよう。後編 ~ゲストアカウント制御編~」では、ゲスト参加の場合にどのように制限をかけたらよいのか、ついてお伝えいたします。
Webからのお問い合わせはこちらから
ピックアップ
ナレッジセンターを検索する
カテゴリーで検索
タグで検索