
はじめに
2022年Cisco社とMicrosoft社が新たなパートナシップを発表し、Cisco社の提供するビデオ会議端末でMicrosoft Teams がデフォルトで動作する「Microsoft Teams Rooms with Cisco Devices」がリリースされました。
これにより、Microsoft Teamsを利用する企業に対して、Ciscoビデオ会議端末(以下、MTR認定端末)を導入する選択肢が増えることになります。
今回はMTR認定端末を利用して、Microsoft Teamsを利用するための方法をご紹介いたします。
- ライター:小田中 俊博
- ネットワンシステムズに入社以来、コラボレーション製品担当として、顧客へのコミュニケーション環境の構築などに従事
目次
Web会議への接続方法
一度、Cisco Devicesを利用したWeb会議への接続方法を記載いたします。
接続方法は下図の通り様々な方法でWeb会議への参加が可能です。
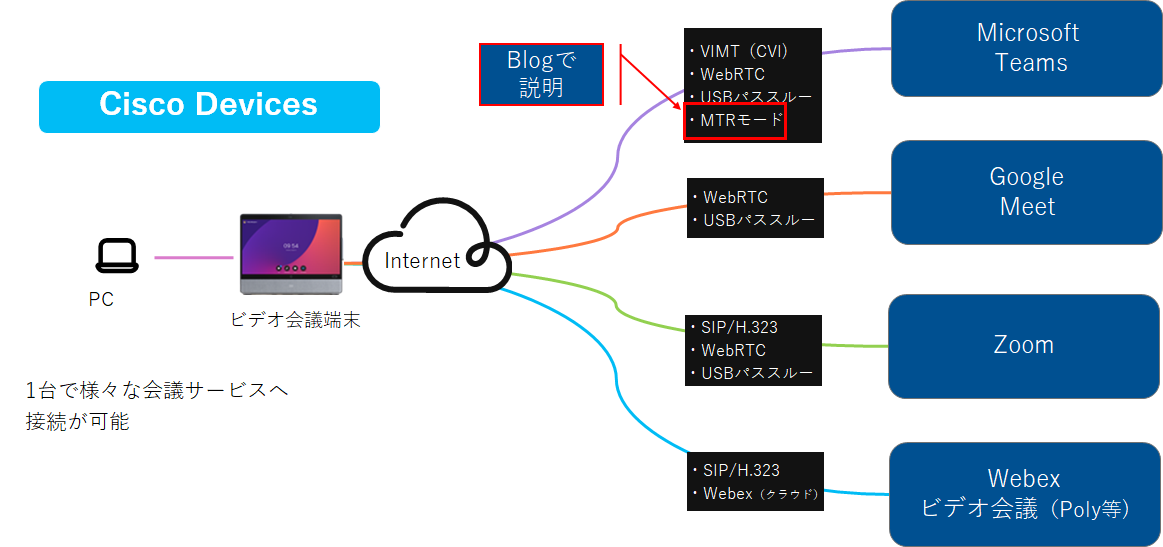
簡単にCisco DevicesとMTR認定端末での接続方法の違いを記載します。
|
Cisco Devices |
MTR認定端末 |
|
Webexとのネイティブ接続 |
Microsoft Teamsとネイティブ接続 |
|
Microsoft Teams、Google Meetとの WebRTCを利用した接続 |
Webex/ZoomとのWebRTCを利用した接続 ※Webex Deviceライセンスを購入していればWebex接続はネイティブ接続 |
|
Microsoft Teams(VIMT)、Zoom、他クラウドサービス とのSIPを利用した接続 |
|
詳細は本Blogでは触れませんが、Cisco Devices端末1台でも複数のWeb会議へ接続することが可能です。
なお、利用したい機能、接続先で購入されているライセンスなどにより注意事項がありますので注意してください。
MTR認定端末
2023/8/31 現在、MTR認定端末として利用できるものは以下の機種となります。
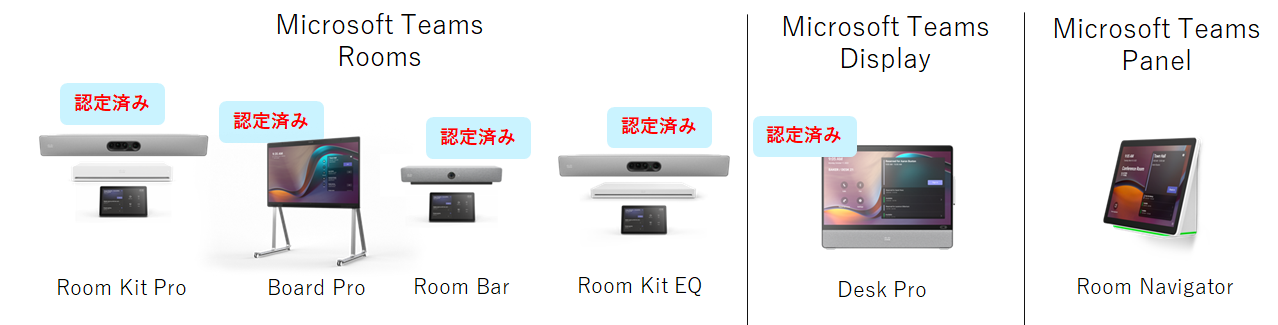
- Cisco Board Pro
- Cisco Room Bar
- Cisco Desk Pro
- Cisco Room Kit Pro with Quad Camera
- Cisco Room Kit EQ with Quad Camera
今後認定予定のデバイス(2023年中に認定予定)
- Cisco Room Navigator
- Cisco Room Bar Pro
上記の構成以外の機器を利用する場合は認定されないため構成には注意が必要です。
例:Cisco Room Kit Pro With PTZ 4K Camera
※カメラが違うため、MTR認定端末とはなりません。
最新の情報は以下のURLから確認が可能です。
Cisco Devices for Microsoft Teams Rooms (webex.com)
利用するために必要なもの
- 必須
・Microsoft Teams 認定端末
・MTR認定端末を利用するためのライセンス
Microsoftのライセンスにつきましては、以下のリンクをご参照願います。
https://learn.microsoft.com/ja-jp/microsoftteams/rooms/rooms-licensing
- オプション
・Webex Deviceライセンス(Webex Control Hub)
Microsoft Teamsを利用する端末のため、Webexのライセンスは必須ではなくオプションとなっております。
オプションとしている Webex Deviceライセンスですが、購入することにより
Microsoft Teams管理センターだけではなく、Webex Control Hub上でも管理をすることが可能になり、
会議の利用率、メトリックの収集などが可能となり利用データの利活用も可能です。
MTR認定端末の登録
MTR認定端末を登録する手順を紹介します。
登録の流れは以下の通りです。
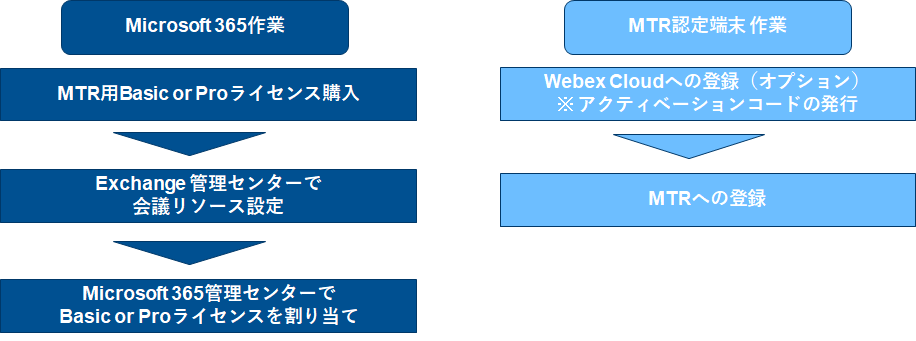
今回のBlogではMicrosoft Exchange管理センターの設定について詳細な記載はいたしませんが、
会議リソースなどの作成、設定などを行う必要があります。
今回はMTR認定端末であるCisco Desk Proで実施しました。
※1つ1つの細かい手順は割愛いたします。
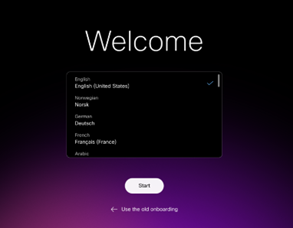
MTR 認定端末の初期画面です。画面の指示し従いながら、設定を進めていきます
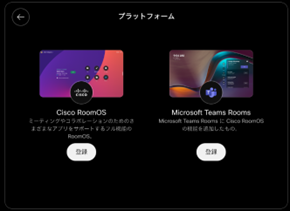
プラットフォームを選択します。MTR認定端末として利用する場合は、
Microsoft Teams Roomsを選択し、画面の指示に従いながら、設定を進めていきます。
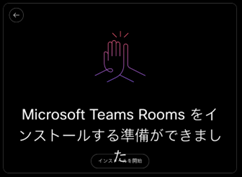
インストール準備完了後に、MTR認定端末へ登録するためのコードが払い出されます。
PCからブラウザを起動し、https://microsoft.com/devicelogin へアクセスし、コードを入力します
コードを入力後、Microsoft 365へのログイン画面へ誘導されますので、Exchange管理センターで作成した、IDとパスワードを入力します。
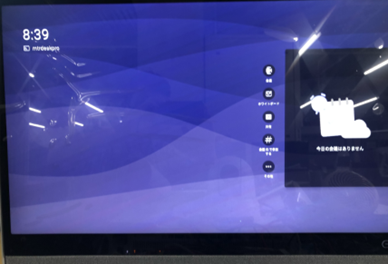
完了後MTR認定端末として起動します。
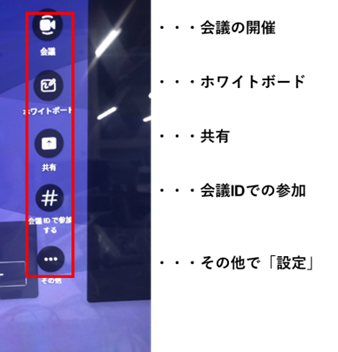
上記は簡単なアイコンの説明です。
会議の開催、ホワイトボード機能や、会議参加など一般的なWeb会議の機能が利用可能です。
また、OutlookからMTR認定端末(会議リソース)を予約することで、会議開催時間になると1ボタンで会議参加ができる機能も備えております。
さいごに
今回はMTR認定端末の紹介をしました。現在、各企業ではさまざまなWeb会議ツールを接続先として利用しているケースが多くなっております。PCでの参加で十分なケースもありますが、オフィス回帰の流れもあり、会議室に集まってのコミュニケーション・コラボレーションを利用する設備は今後も必要となります。
特定のWeb会議ツールにあわせるのではなく、さまざまなWeb会議ツールへ接続が可能なビデオ会議端末も是非ご検討いただければと思います。
※本記事の内容は執筆者個人の見解であり、所属する組織の見解を代表するものではありません。




