
Nutanix Cloud Clusters™ on AWSにおけるPrism Centralのデプロイ方法についてご紹介いたします。Prism Centralデプロイの前段にあたるNutanix Cloud Clusters(NC2)on AWSのデプロイ方法についてはこちらのブログ記事で紹介しております。
- ライター:田村 仁一
- インフラSEとしてサーバー設計、構築、運用保守などを経験。
2019年にネットワン入社後、仮想化製品担当としてVMware WorkspaceONEの技術検証、案件支援に従事。
現在はNutanix社の仮想化製品の導入を推進。
保有資格:
Nutanix Certified Services - Multicloud Infrastructure Master
VMware Certified Master Specialist - Digital Workspace 2020
目次
Prism Centralとは
Prism Central™とは、Nutanixのクラスタ環境を集中管理するためのソフトウェアアプライアンスです。複数のクラスタを単一のインターフェースで管理し、運用を簡素化します。
その他にもFlow Network Security™、Flow Virtual Networking™、NCM Self-Service™やNC2環境でNutanix Multicloud Snapshot Technology™を利用したい場合などでPrism Centralが必要となります。
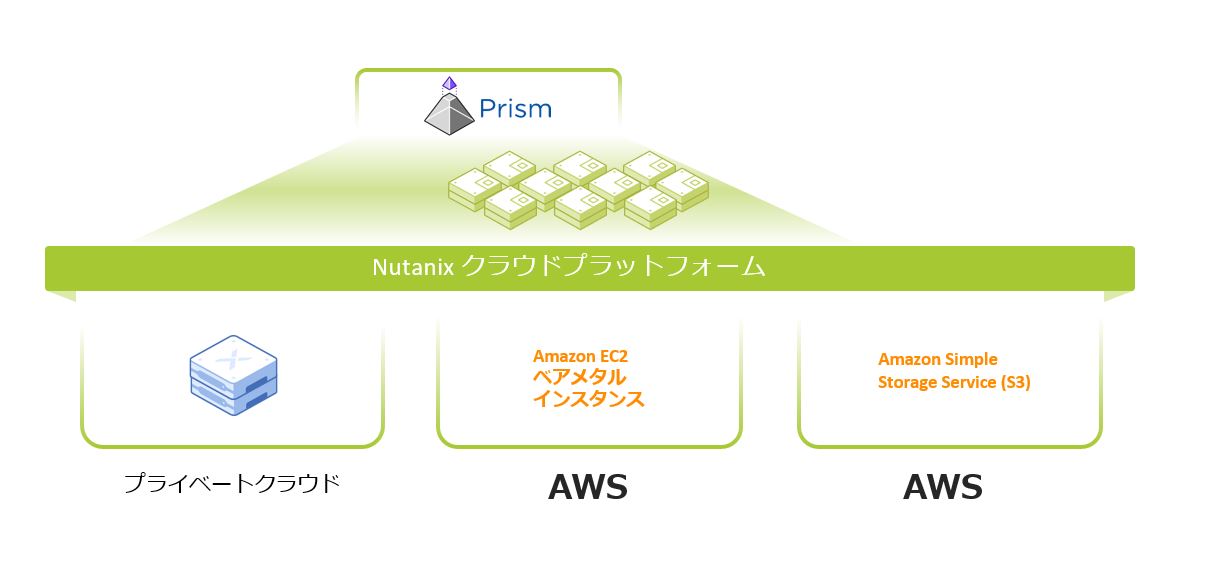
Prism Centralのデプロイ- 手動デプロイ編 -
NC2環境におけるPrism Centralのデプロイ方法は下記の2種類があります。
- 自動デプロイ : NC2クラスタ展開時に自動デプロイする方法
Networking 選択画面で表示される「Use Flow Virtual Networking on this cluster.」を選択して自動でPrism Central をデプロイする方法です。「Nutanix Cloud Clusters (NC2) on AWS - クラスタのデプロイ編 –」でご紹介している方法です。 - 手動デプロイ : NC2クラスタ展開後に手動デプロイする方法 (今回はこちらの方法をご紹介します)
上記を実施せず、NC2クラスタの展開後に手動でPrism Centralをデプロイする方法です。
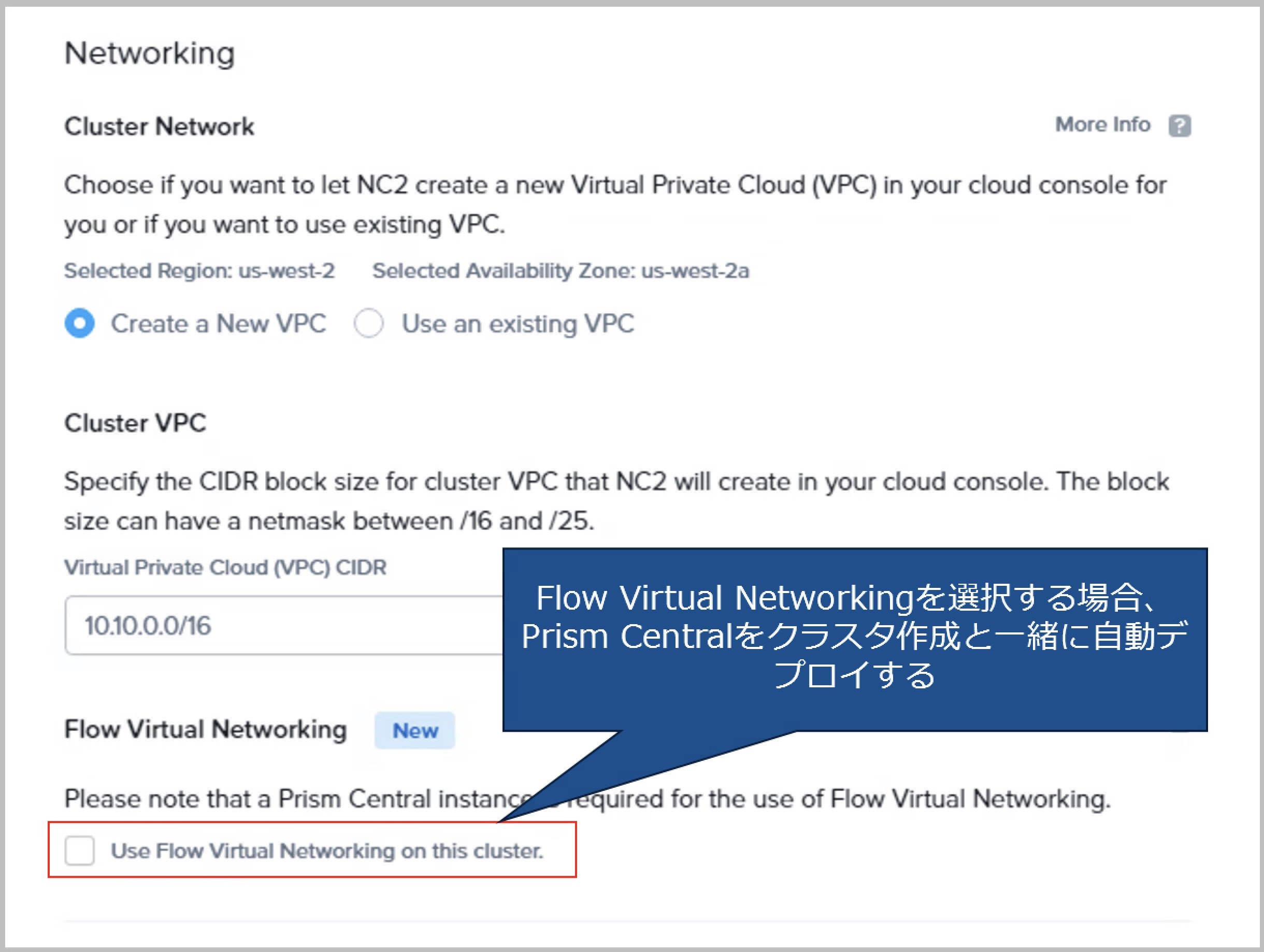
自動デプロイを選択した場合、VPC内にPrism Central 用のサブネットが自動作成されますが、手動でデプロイする場合はNC2用のVPCにPrism Central用のサブネットを追加作成する必要があります。
※サブネットに含まれている最初の4つのIPと最後の2つのIPはAWSによって予約されます。

AWSマネジメントコンソールでサブネットを追加した後、NC2上のPrism ElementでPrism Central用のサブネットを作成し、AWSのサブネットと関連付けます。
Prism Element [Network Configuration] > [Subnets] > [Create Subent] より作成
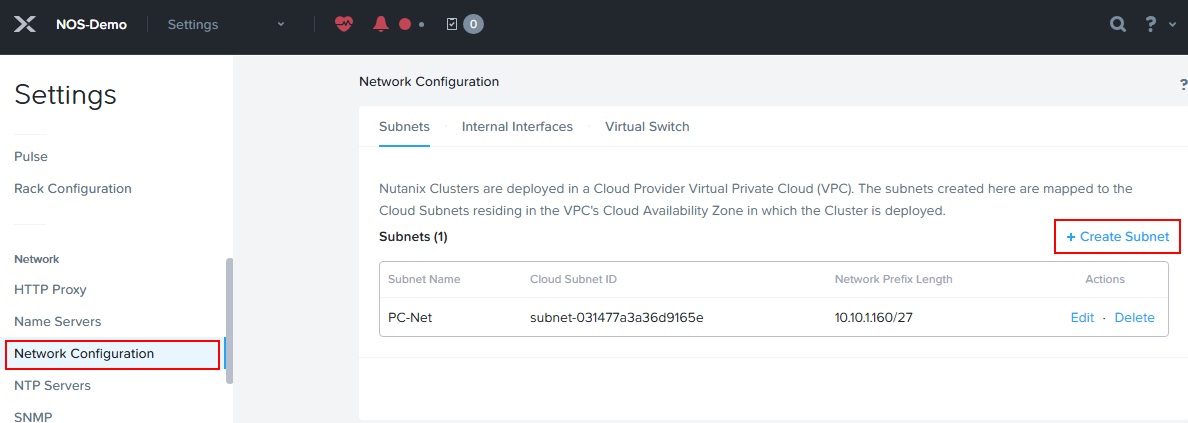
Cloud SubnetにAWS上で作成したPrism Central用サブネットを選択します。
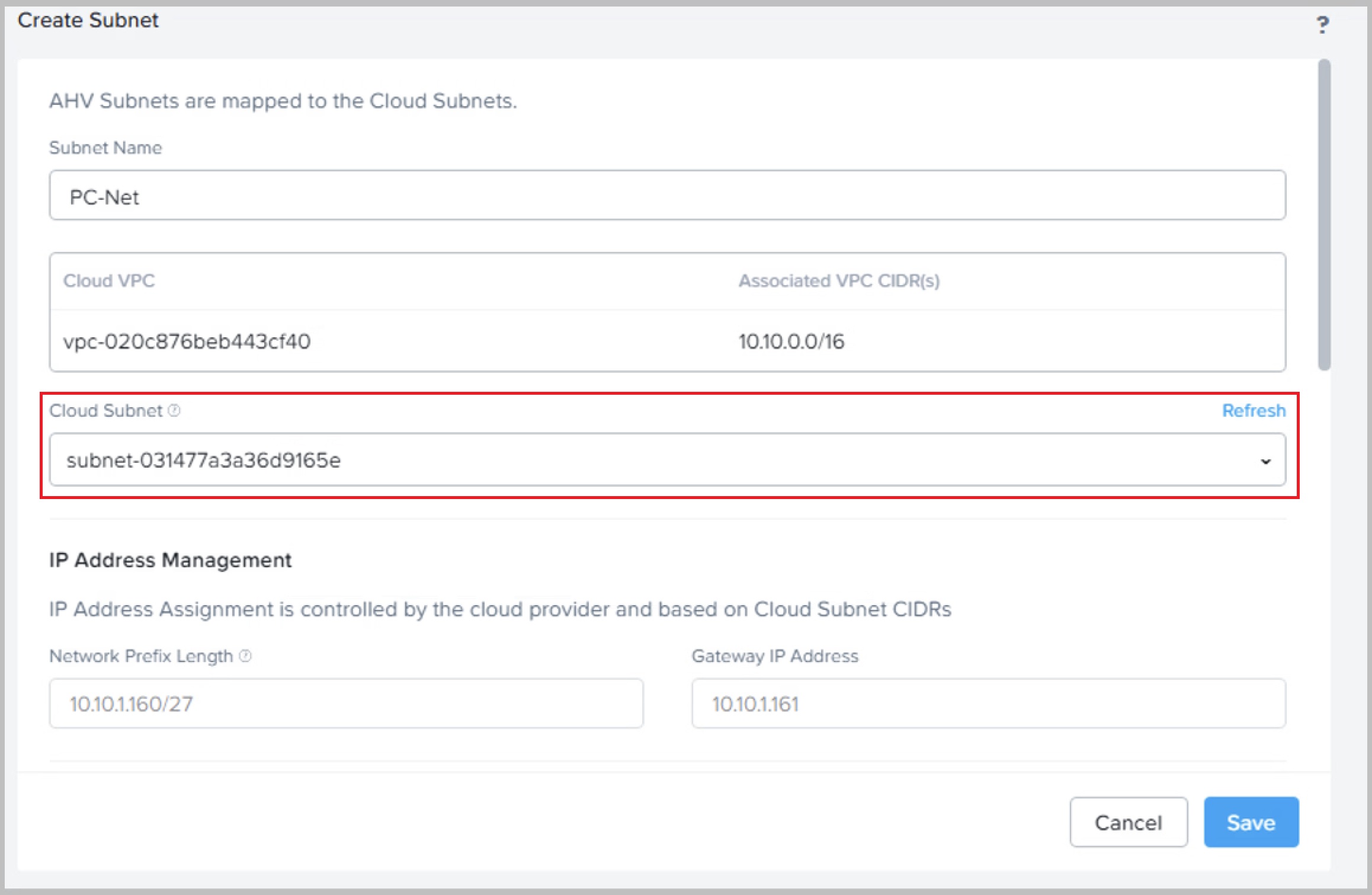
利用可能なIPアドレスとして、IP Address Poolを入力し、Saveを選択します。
※2025/3/10時点 Cloud SubnetのDHCP無効化はサポートされておりません。
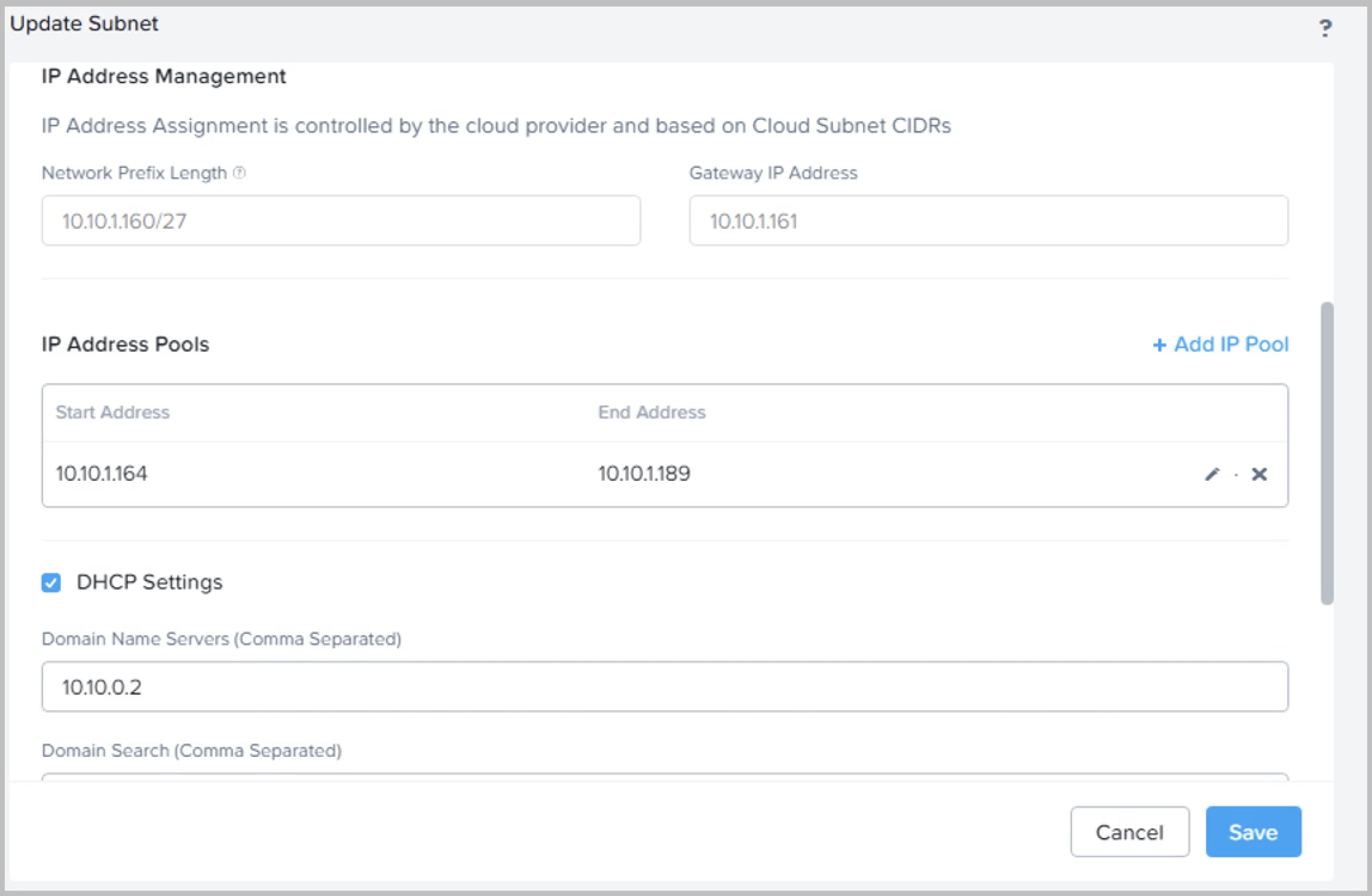
NC2上のPrism Elementにログインし、NCC(Nutanix Cluster Check : Nutanixクラスターの正常性確認)を実行後、Prism Centralをデプロイするために、「Register or create new」をクリックし、Prism Centralの「Deploy」をクリックします。
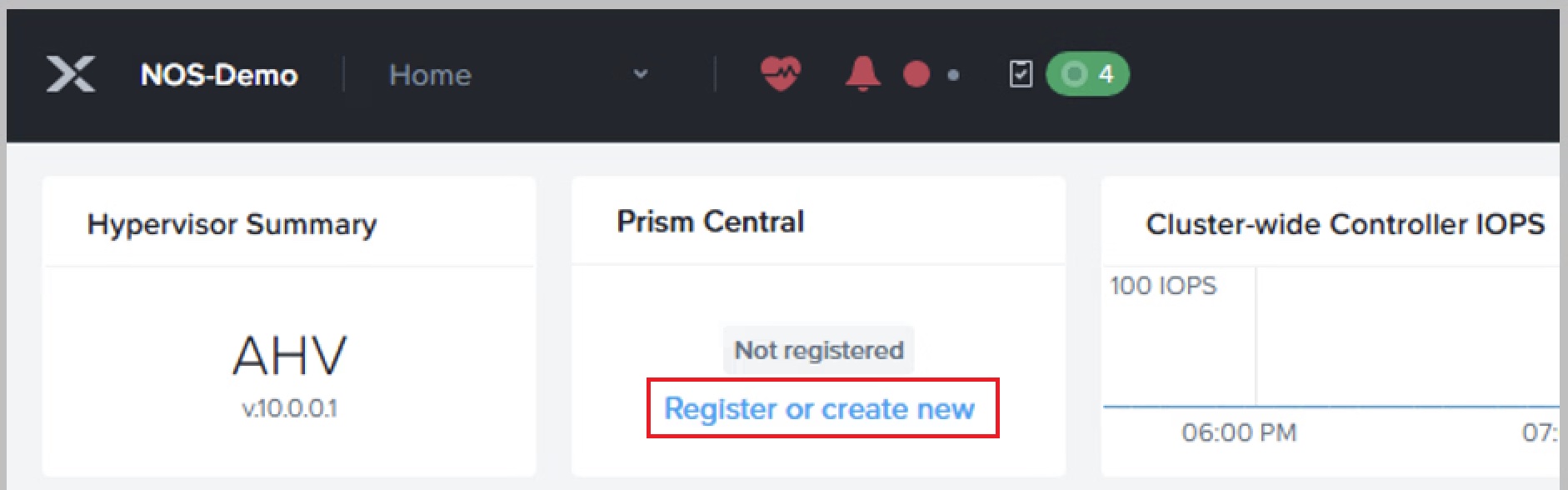
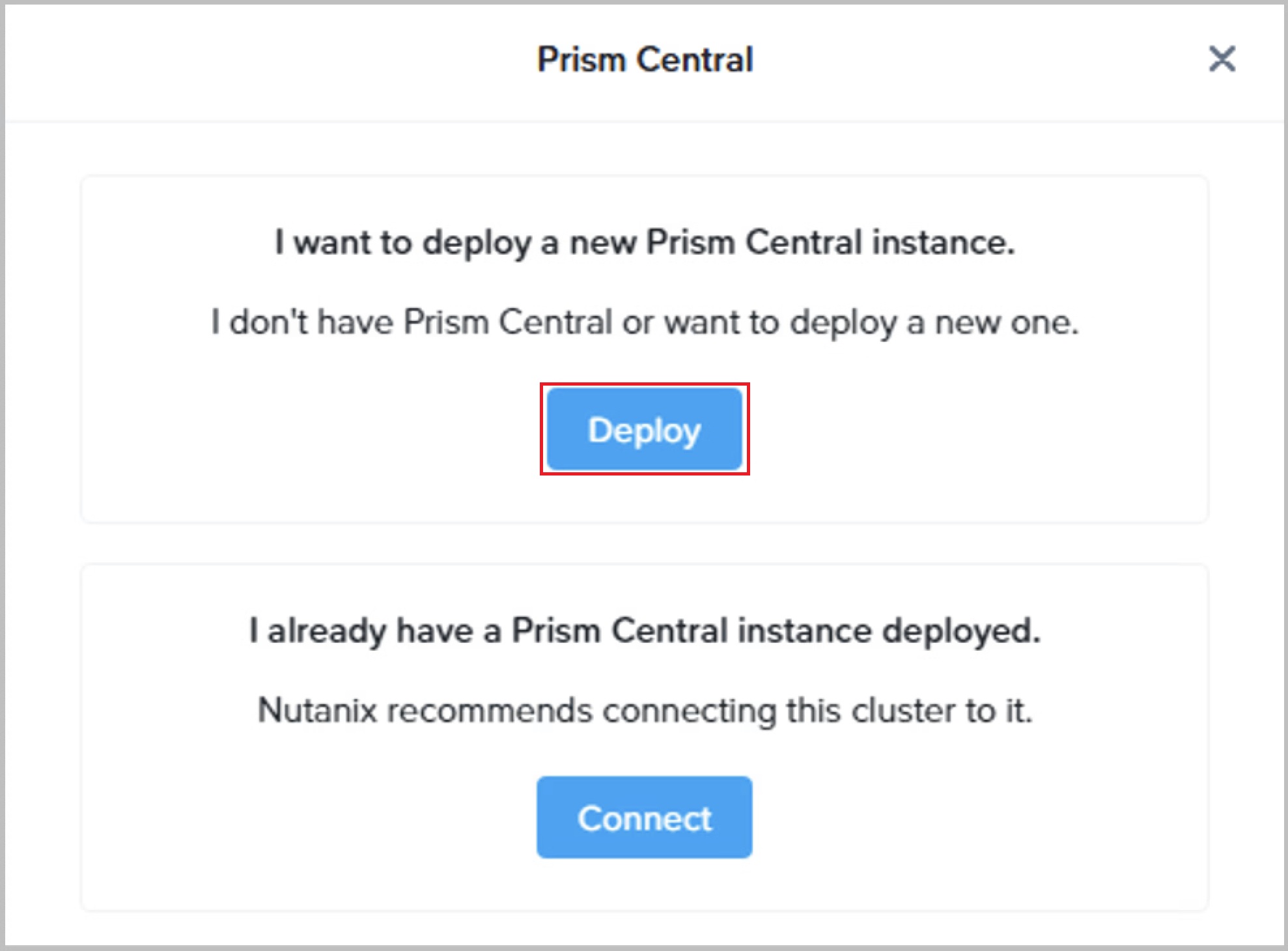
デプロイするPrism Centralのバージョンを選択します。
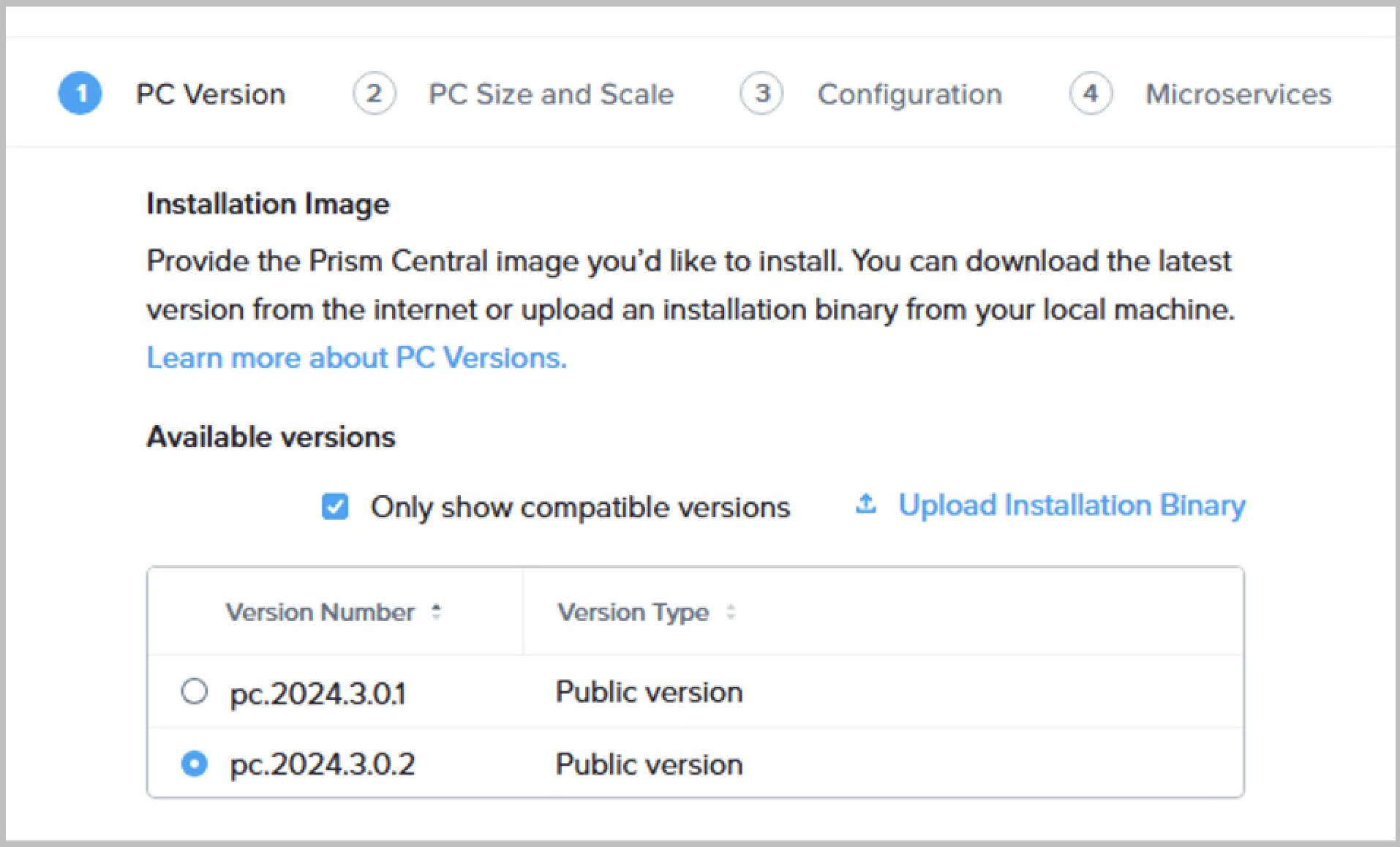
Prism Centralのサイズを選択します。今回は検証環境のため、「Small」で作成しています。
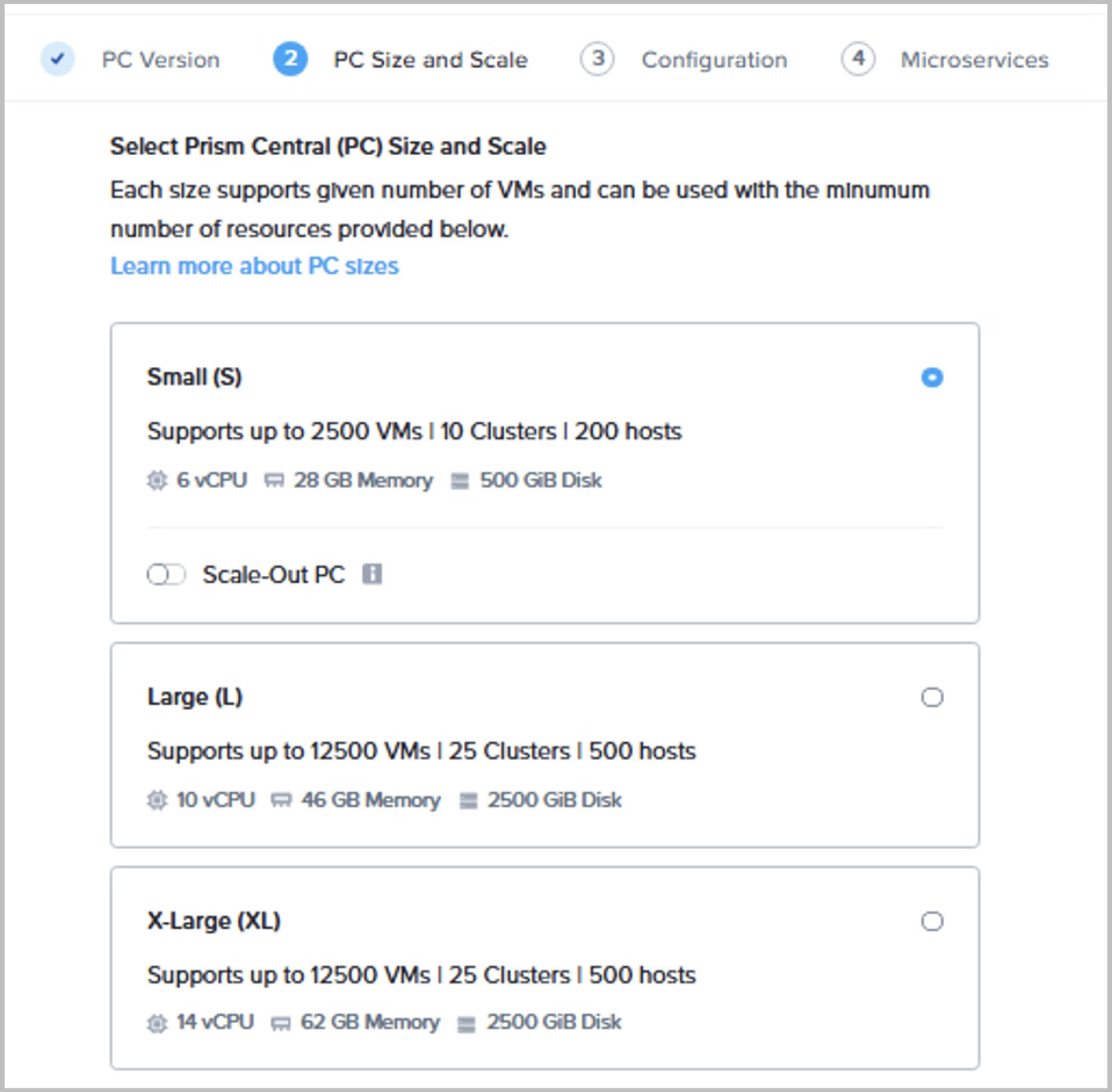
Prism Centralに指定するIPアドレスは、DHCPのIP Address Poolsで予約した範囲から指定します。
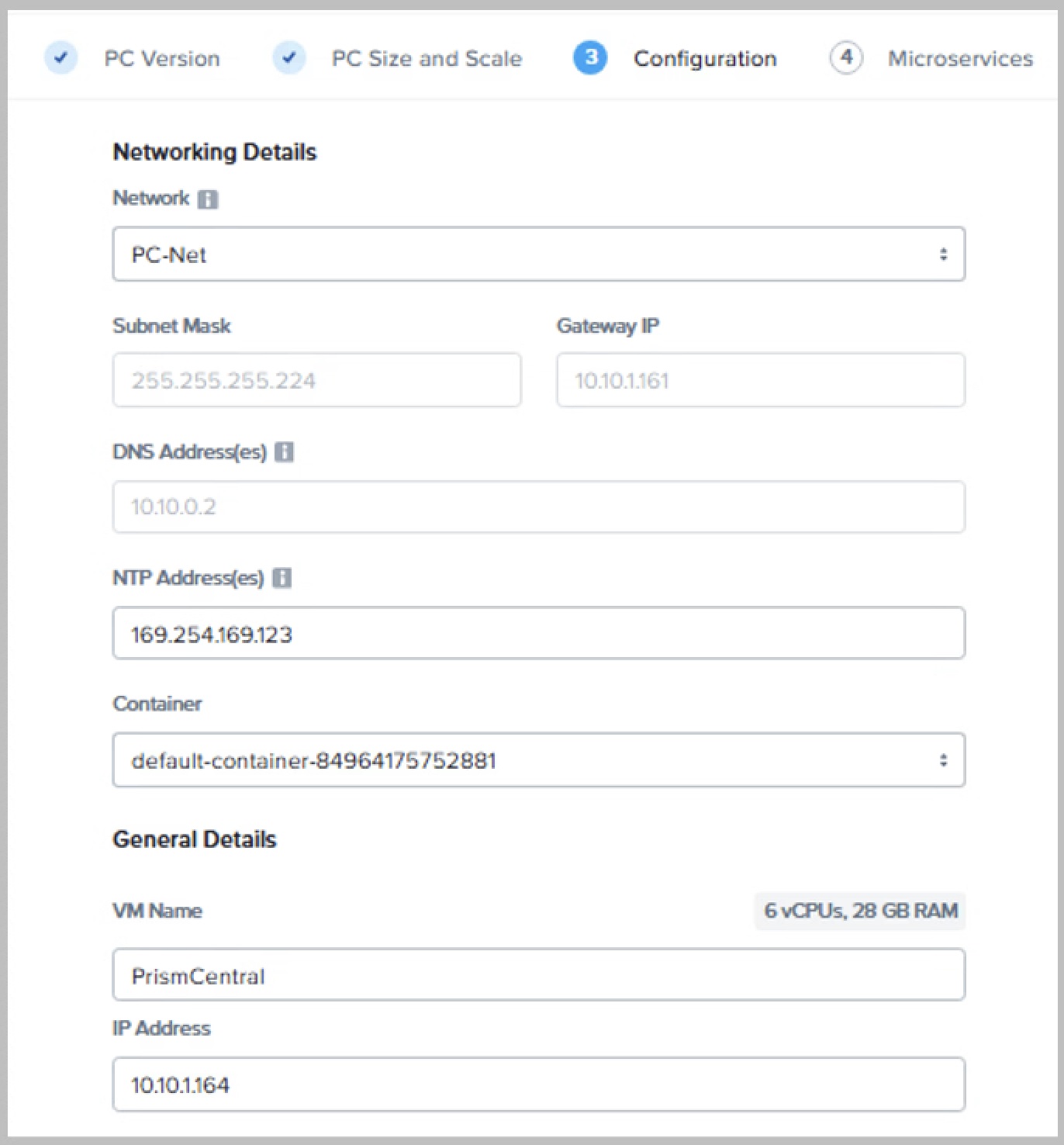
Microservices画面の内容はデフォルト設定のままデプロイします。
デプロイが完了したら、Prism CentralのIPアドレスを確認することが可能です。ただし、作成したサブネット内のIPアドレスであるため、このままでは、Internet経由でアクセスすることはできません。
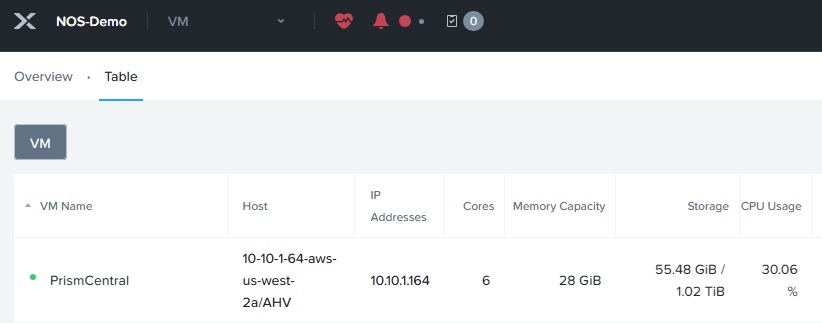
NC2でのPrism Centralへのアクセス方法
NC2上のPrism Centralへの一般的なアクセスパターンとしては、以下の方法が挙げられます。
- Direct Connect または VPN 経由
- 踏み台サーバ(Bastion Host)経由
- ロードバランサー等を介した Internet 経由
NC2上のPrism Centralアクセスパターンとしては、1,2が多く利用されますが、検証環境のため3の方法でアクセス環境を用意します。
なお、NC2上で仮想マシンを起動してInternetへ公開する場合もロードバランサーを利用することが可能です。
AWS NLBを使用したPrism CentralへのInternetアクセス
NC2 on AWSで作成した仮想マシンは、Private SubnetのIPアドレスを付与するためInternetから直接アクセスすることはできません。Prism Centralも同様でPrivate SubnetのIPアドレスが付与されるため、InternetからPrism Centralへブラウザアクセスするには、ロードバランサーとしてNLBを利用して中継させるのが簡単な方法です。
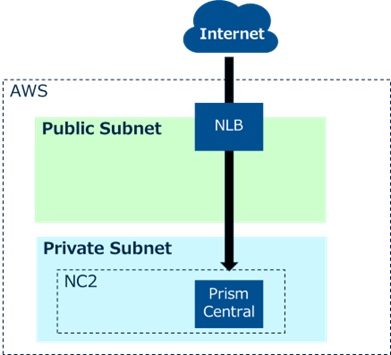
AWSマネジメントコンソールのロードバランサーメニューから、「ロードバランサーの作成」から「Network Load Balancerを作成」を選択して、ロードバランサーを作成します。
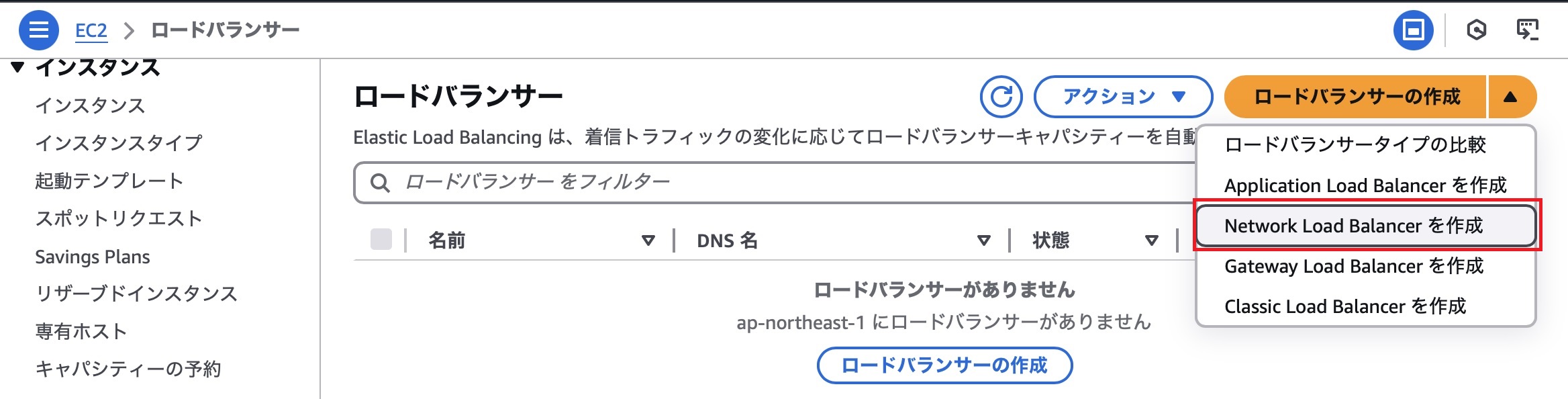
作成時のポイントをピックアップすると、以下2点があげられます。
- ネットワークマッピングにPublic Subnetを指定
- 適切なセキュリティグループへPrism Centralへのインバウンド通信の許可
NC2向けVPCのPublic Subnetは「Nutanix Cluster xxxxxxxxxxxx public」の名前で作成されているので、ネットワークマッピングでこちらを選択します。
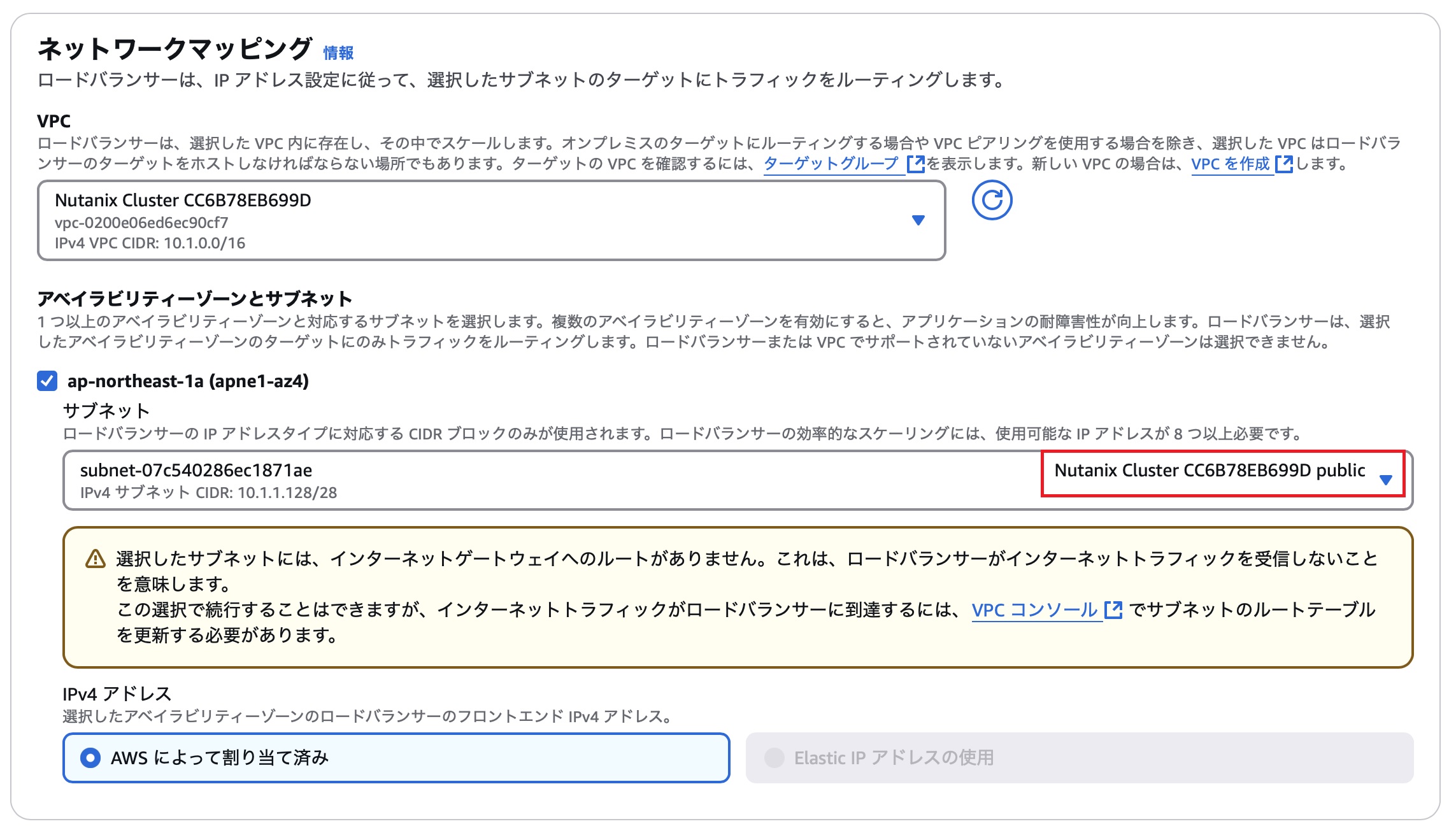
適切なセキュリティグループは、AWSコンソールのネットワークインターフェイスから確認できます。
セカンダリプライベートIPv4アドレス欄にPrism CentralのIPが表示されるので、そのIPに紐づくセキュリティグループのインバウンドルールを編集し、9440ポートの通信を許可することでアクセス可能になります。

NLBの作成まで完了したらブラウザから、「https://[NLBのDNS名]:9440」でPrism Centralへアクセスすることができました。
ここから初期ログイン、パスワード変更、「Nutanix End User License Agreement(EULA)and Terms of Use」へのAcceptを実施してコンソールへアクセスします。
Prism ElementのHome画面より「Register or create new」を選択します。
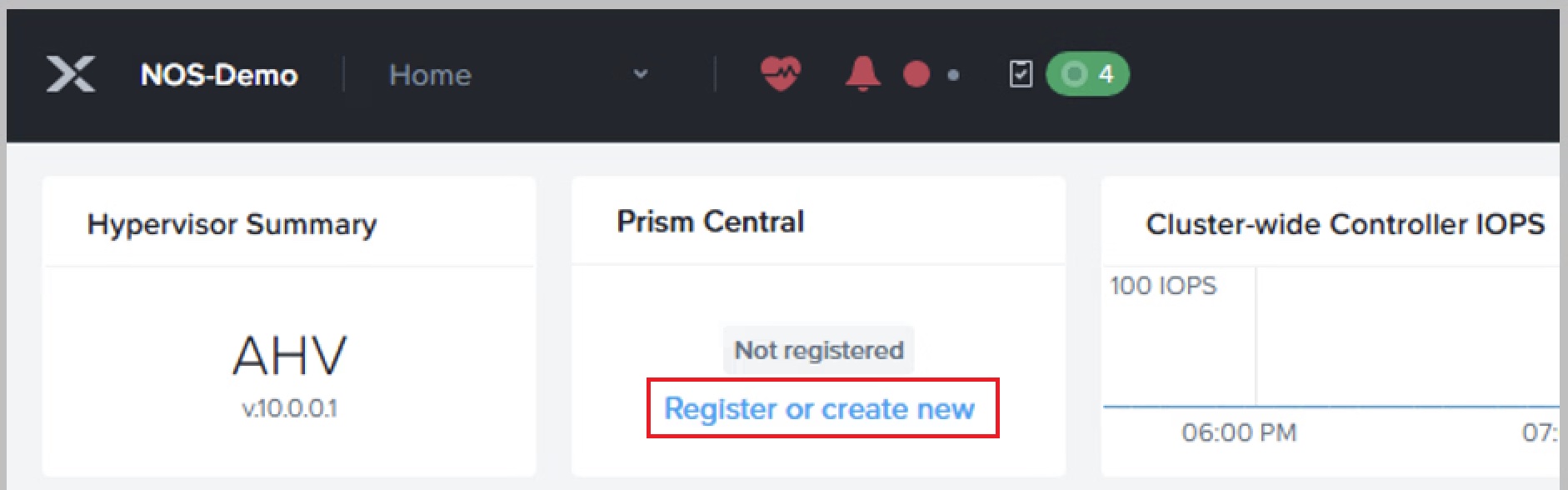
Prism Centralのデプロイは完了したので、Connectを選択します。
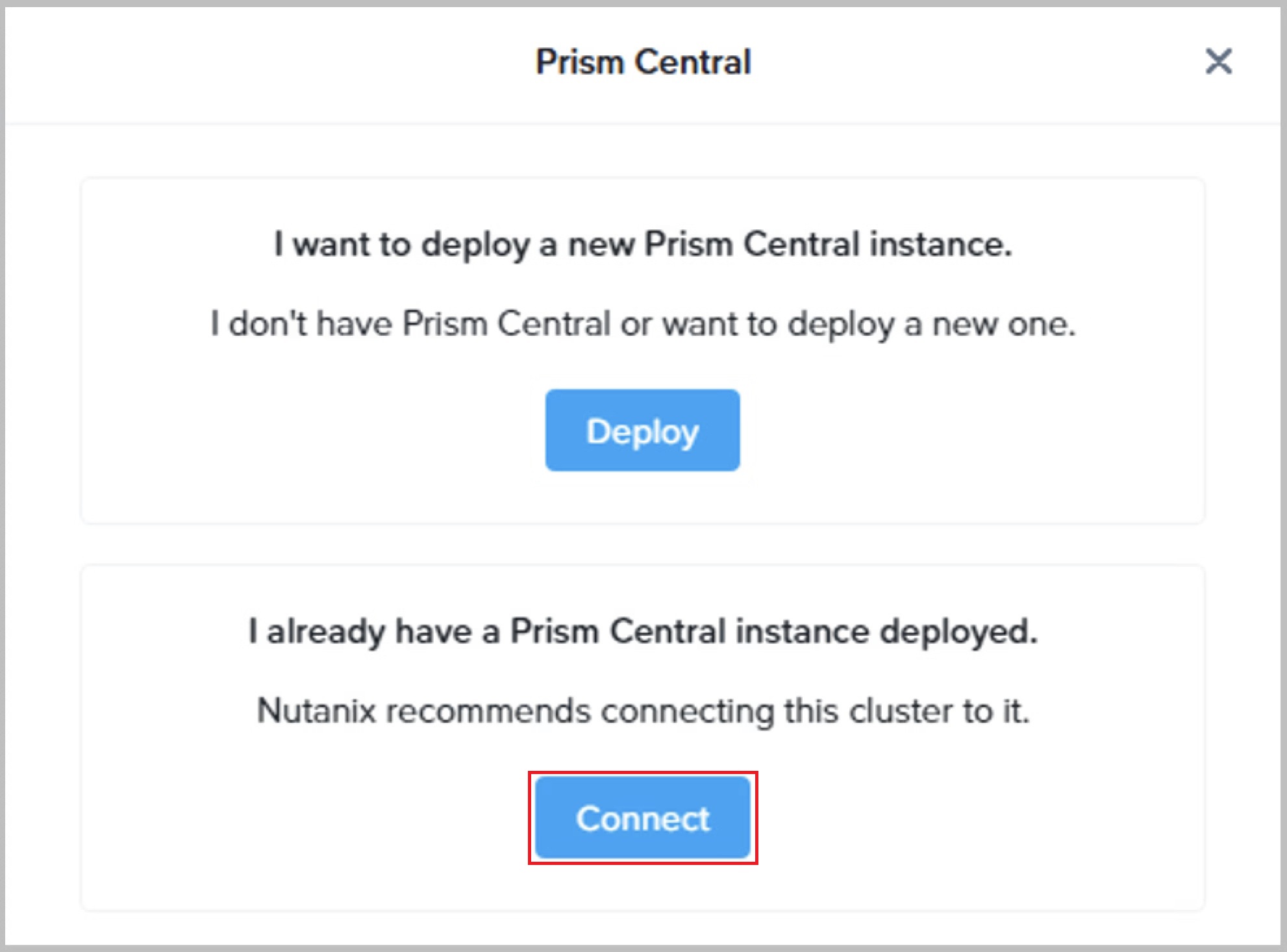
Prism Centralデプロイによる影響を確認し、Nextを選択します。
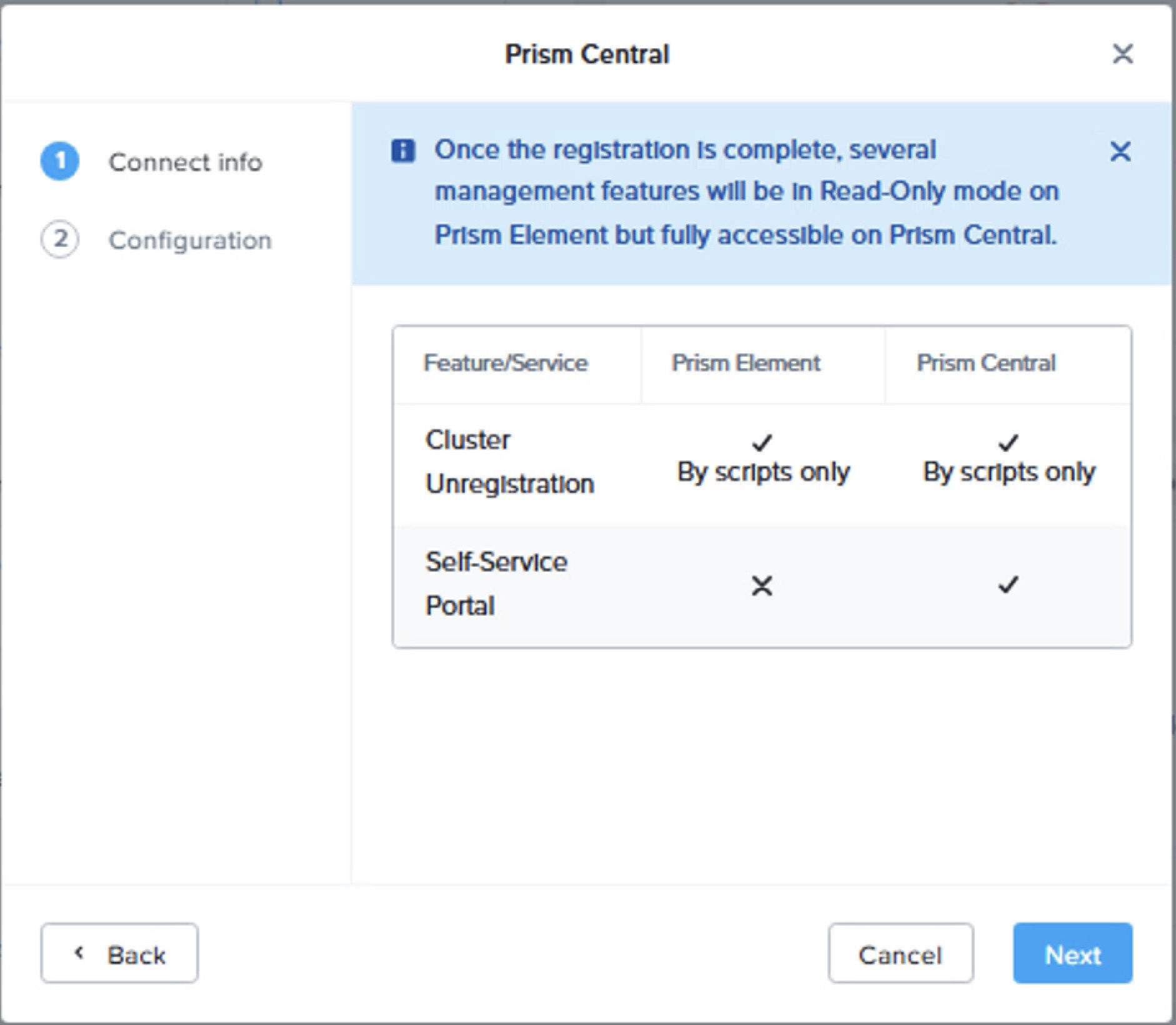
Prism ElementからPrism Centralへアクセスするための情報を入力し、Connectを選択します。
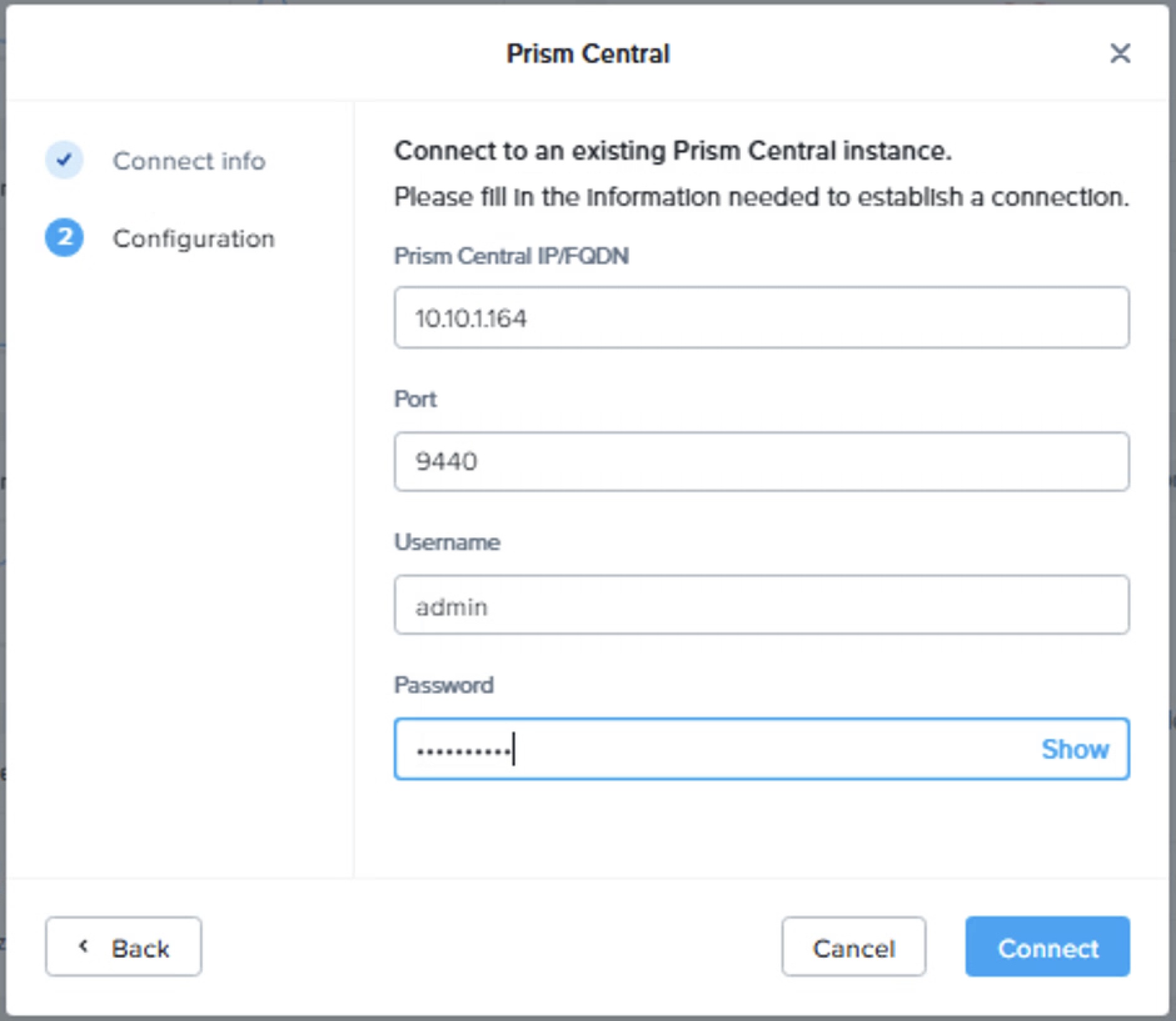
Prism CentralのステータスがConnectedになりました。
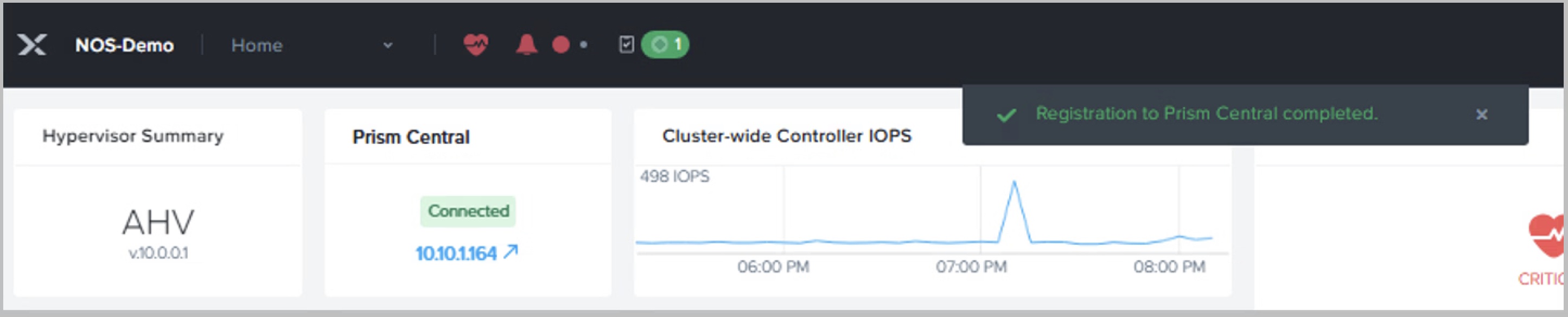
Prism Centralの画面を確認すると、クラスタの情報が表示されるようになります。
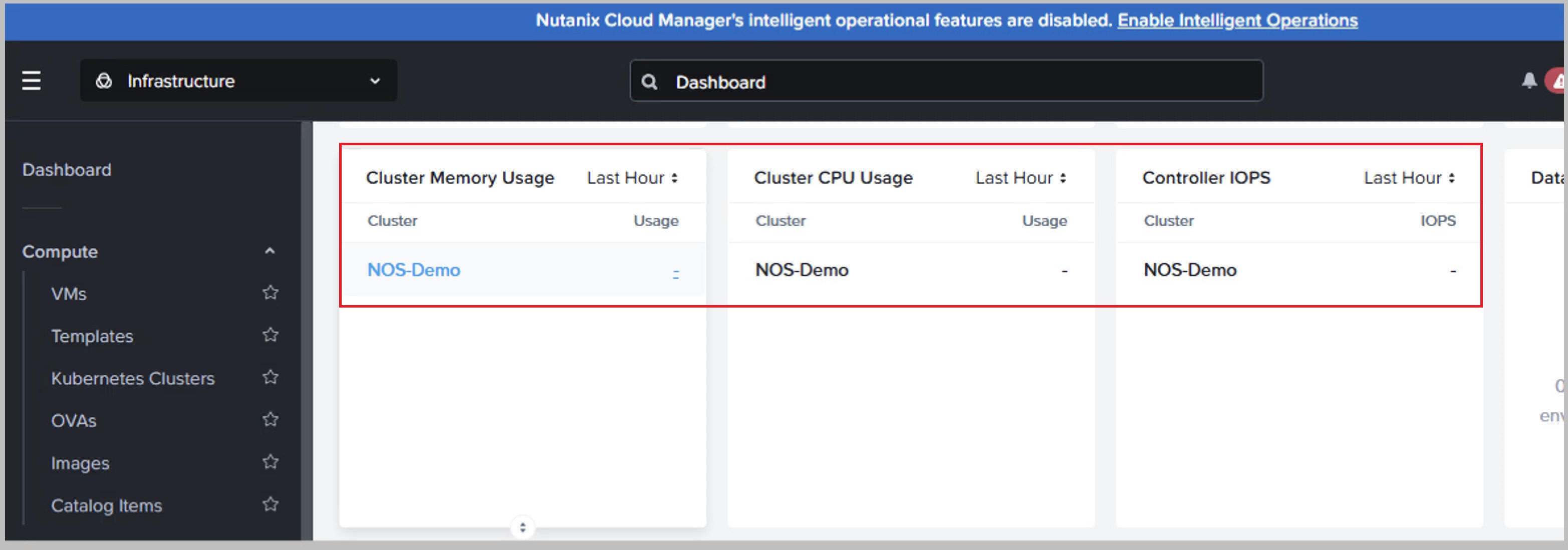
まとめ
今回はNutanix Cloud Clusters(NC2)on AWSにPrism Centralを展開し、アクセスするまでの方法についてご紹介いたしました。オンプレミス環境から専用線などでNC2 on AWSの環境へアクセスする場合に考慮は不要ですが、初期構築やクラウド環境のみでNC2を利用する際に役立つ接続方法になります。NC2の他の機能についても、再び別の記事にて取り上げる予定です。
弊社では今後もNutanix Cloud Clustersを始めとした、最適な仮想化インフラ基盤の構築、運用をご支援いたします。
※本記事の内容は執筆者個人の見解であり、所属する組織の見解を代表するものではありません。




