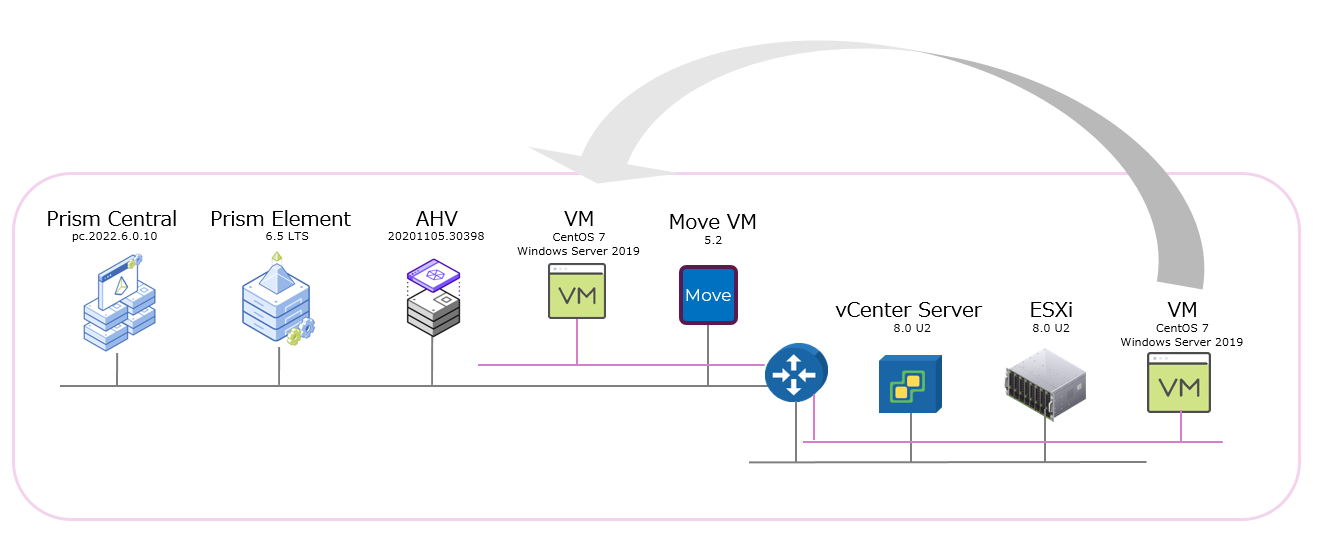
Nutanix Move™ による、VMware ESXi™ から Nutanix AHV® 環境への仮想マシンの移行手順と、仮想マシンの停止時間についてご紹介いたします。
- ライター:榎本 真弓
- Broadcom社及びNutanix社の仮想化製品の導入を推進しております。各製品の技術Updateや使い方など、有益な情報をお届けできればと思っています。
・vExpert 2020-2025、vExpert VCF 2025
・Nutanix Certified Services - Multicloud Infrastructure Master
目次
企業のICT環境において導入が加速するNutanix AHV®
昨今の企業のICT環境において、既存の仮想化基盤の標準化や更改を検討される際に、新たな選択肢として大きな注目を集めているのが、Nutanix Cloud Platform™ です。
Nutanix Cloud Platform は Nutanix 社の提供する、多くの実績のあるシンプルかつ直観的なUIによる分散ストレージ、マルチハイパーバイザー(Nutanix AHV®、VMware ESXi™、Microsoft Hyper-V®)、及びマルチクラウド(オンプレミス、AWS®、Azure®)対応のHCI(Hyper-Converged Infrastructure)となります。
中でもNutanix Cloud Platform に標準搭載される AHVハイパーバイザーを使用した場合は、Flow Network Security™ を使用したマイクロセグメンテーション機能や、Files Storage™ によるファイルサーバー機能、保護ドメインを使用した仮想マシンのバックアップ及びリモートレプリケーション機能や、Nutanix Kubernetes Engine™ を使用した Kubernetes 機能が提供される為、導入のご検討いただく機会が大変増えております。
今回は、既存の VMware ESXi 環境から、Nutanix AHV 環境への仮想マシンの移行ツールとなる Nutanix Move™ の機能のご紹介と、検証結果を基にした移行手順、及び実際の仮想マシンの停止時間についてご紹介をさせていただきます。
Nutanix Move とは
Nutanix Move は、Nutanix Cloud Platform のサポートするハイパーバイザー間の仮想マシンの移行ツールとなり、既存の仮想化環境から Nutanix 環境への移行を実施する機能になります。
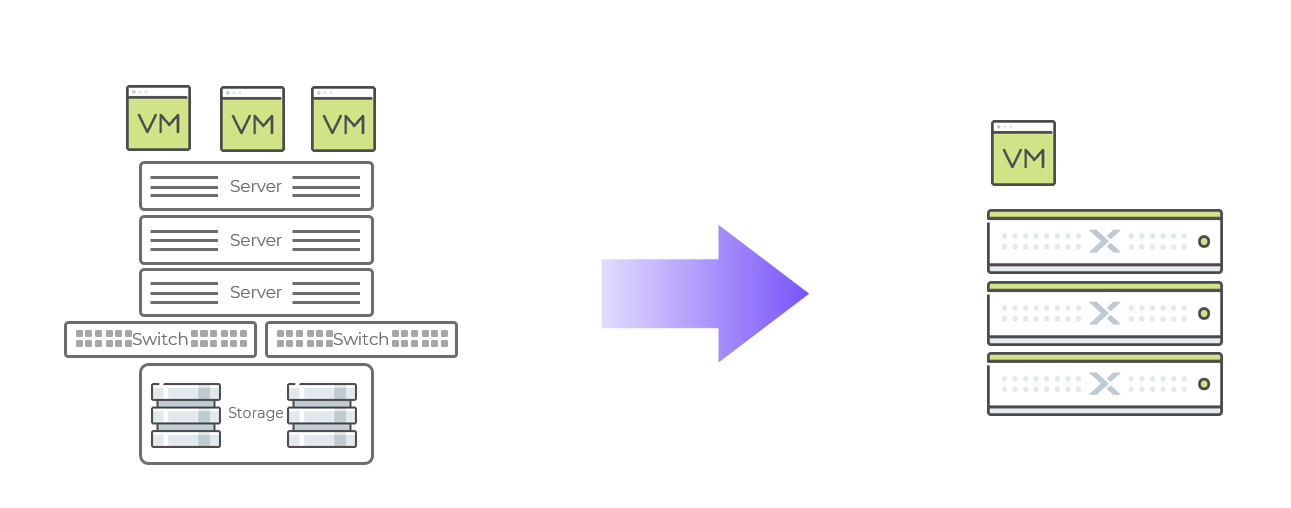
Nutanix Move 5.2 にてサポートされる移行対象は、以下の通りです。
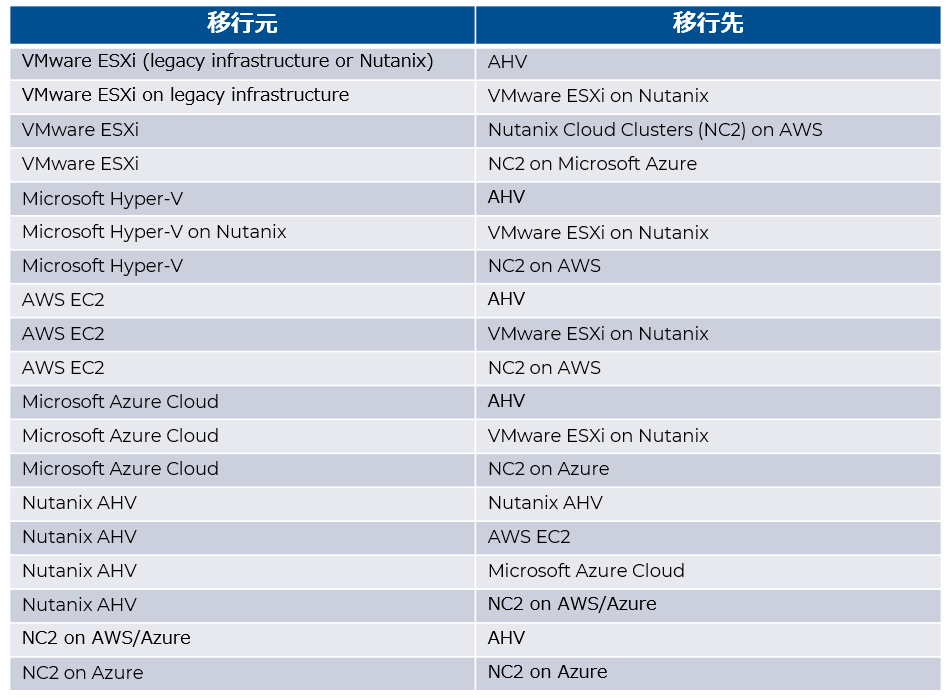
また、Move による移行フローと実行されるタスクは次の通りです。今回はVMware ESXi からNutanix AHVへの仮想マシンの移行を実施します。本移行においてNutanix Move は、VMware vCenter Server® と直接通信の上、移行を実施します。Move による移行にあたって、移行元の仮想マシンにVMware Tools™ をインストールする必要があります。

検証構成と実施内容
続いて検証構成と主な実施手順について、ご紹介いたします。
- 検証構成: 主なコンポーネントのバージョン、接続構成は下記の形になります。vCenter Server 8.0 U2 上の仮想マシンを、Nutanix AHV 6.5 に移行します。
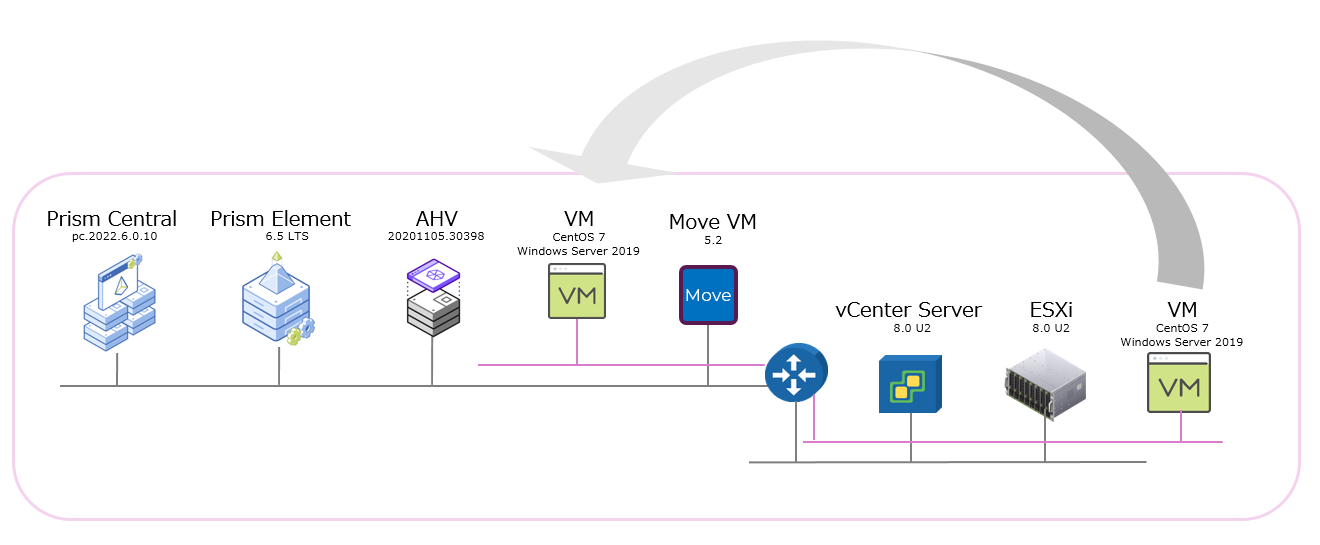
- Move VM の展開: NutanixサポートポータルよりMove VM イメージをダウンロードします。Prism Element™ にてMove VM の名前、タイムゾーン及びvCPU、メモリ等を指定し、ダウンロードしたイメージをディスクとして追加の上、DHCPをサポートするネットワークを指定して展開します。(静的アドレスの設定も可能)
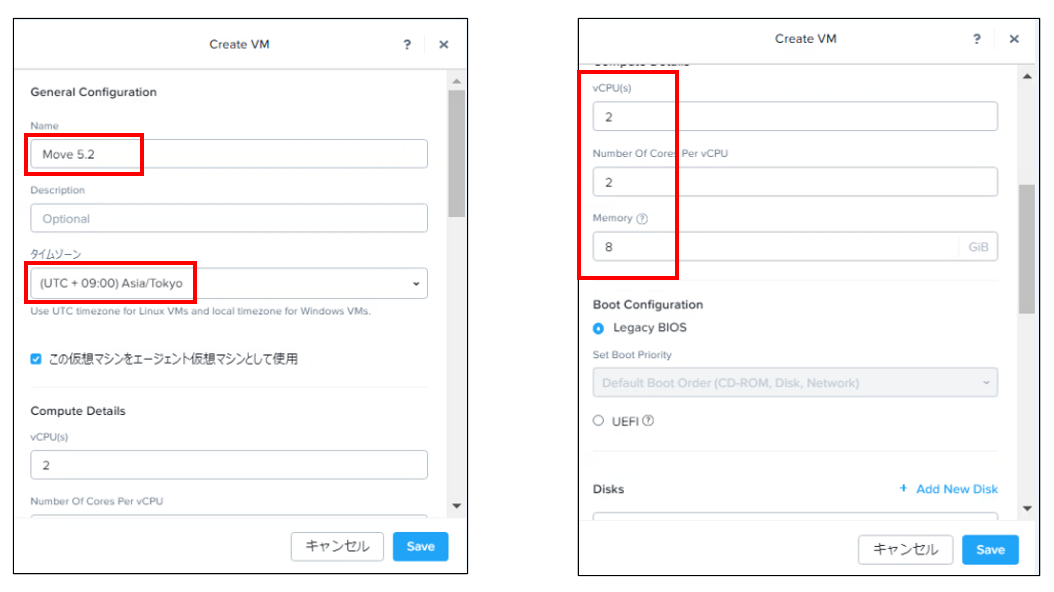
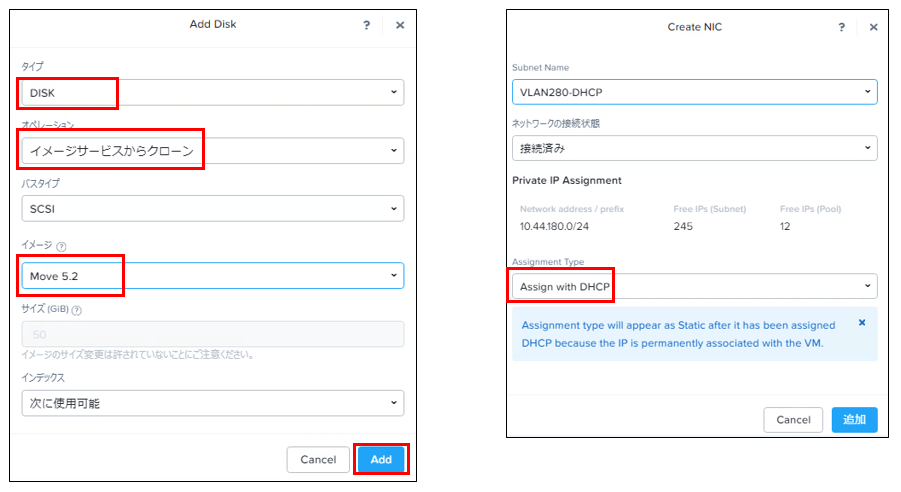
- Move UI へのアクセス: Move VM をパワーオンし、End User License Agreement を許諾し、管理ユーザのパスワードを設定の上、ログインします。
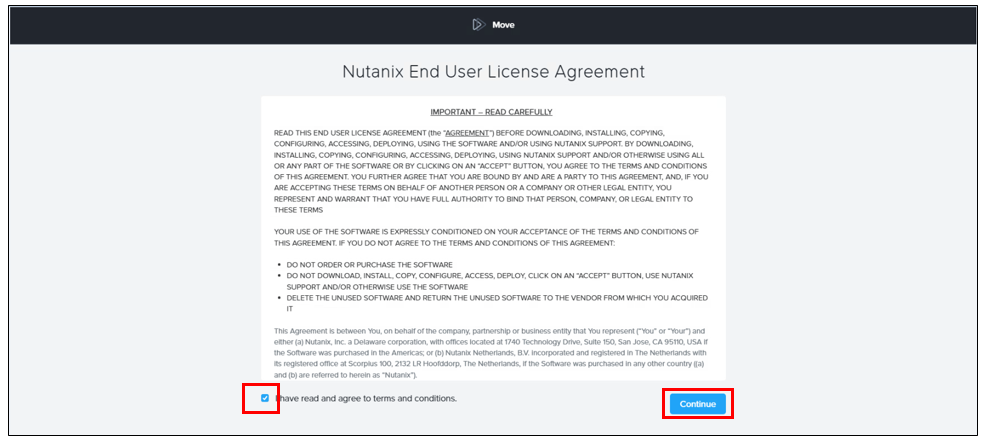
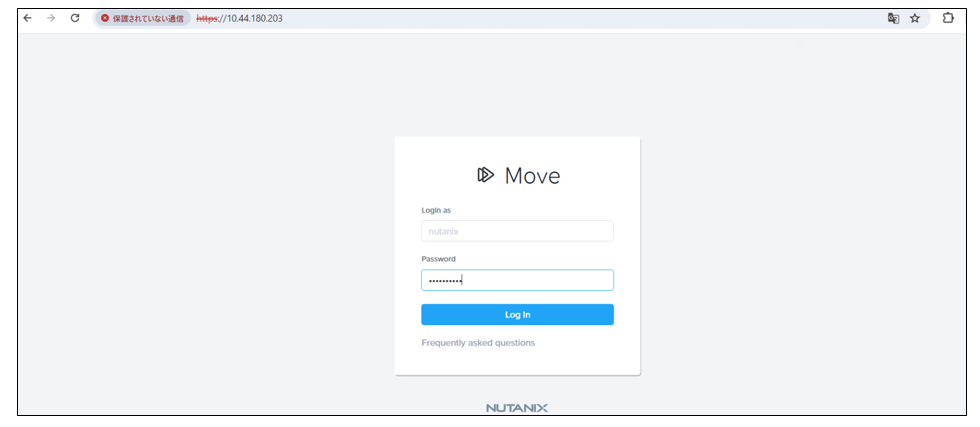
- 移行元と移行先の登録: 仮想マシンの移行元と移行先の2か所の登録を、[Add Environment] より実施します。
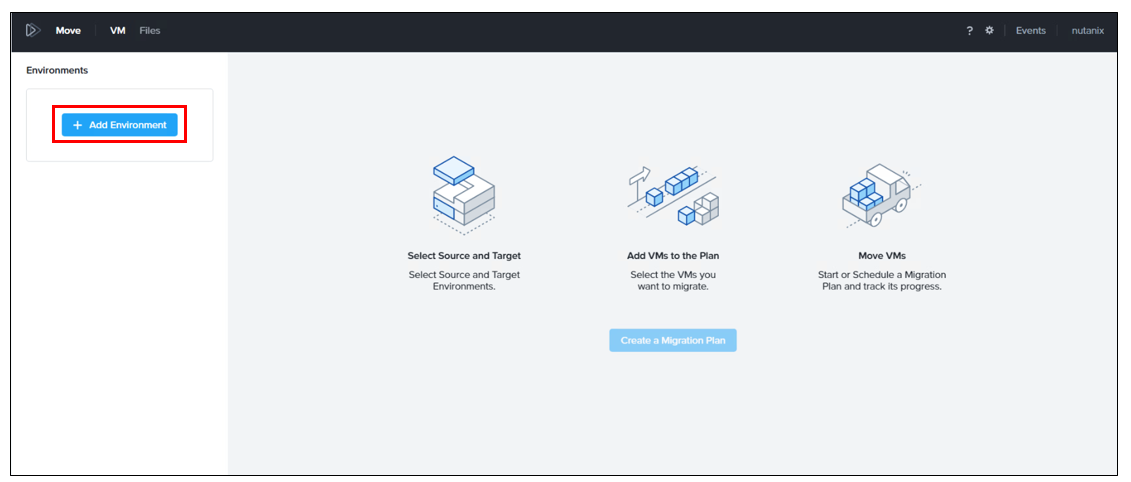
移行元に VMware ESXi 、移行先に Nutanix AOS を指定します。
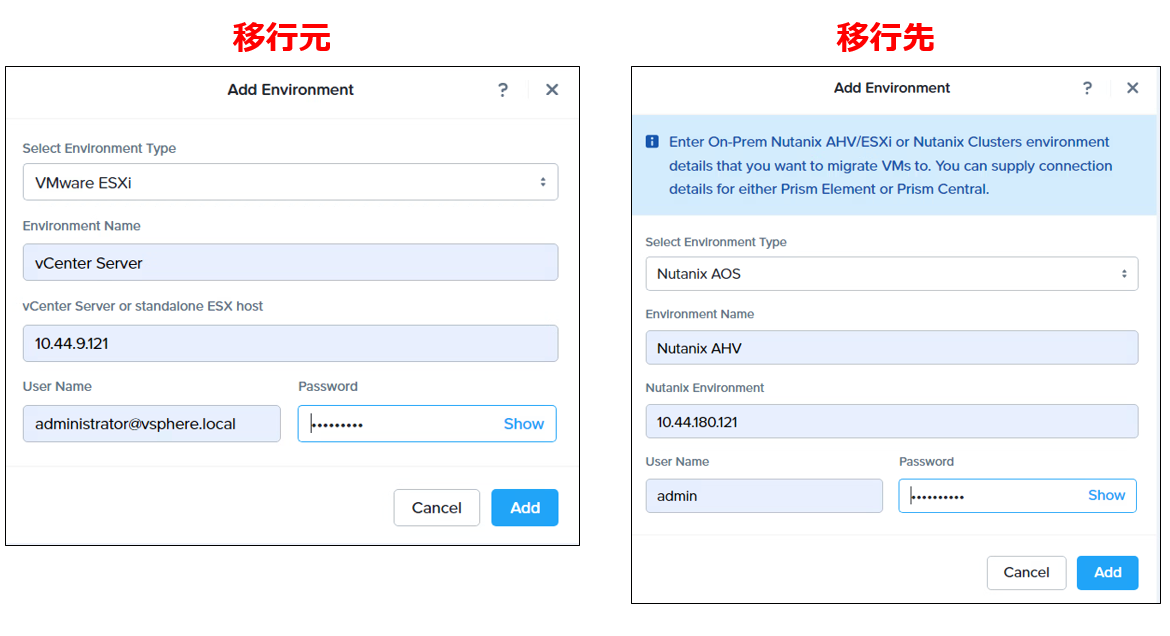
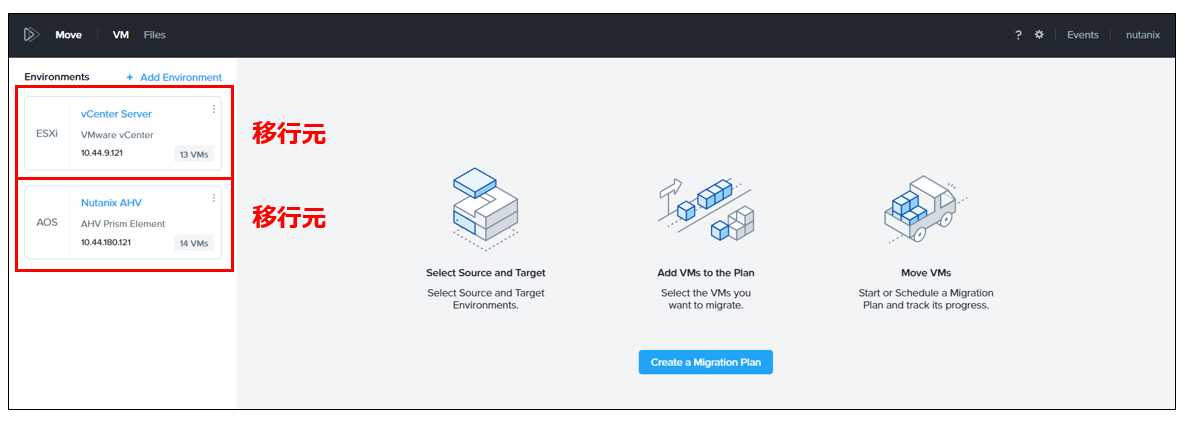
- マイグレーションプランの作成と実行: [Create a Migration Plan] より、マイグレーションプランの名前を指定の上、移行元と移行先、及び移行先の仮想マシン格納用のストレージコンテナを選択し、続いて移行対象の仮想マシンを選択します。
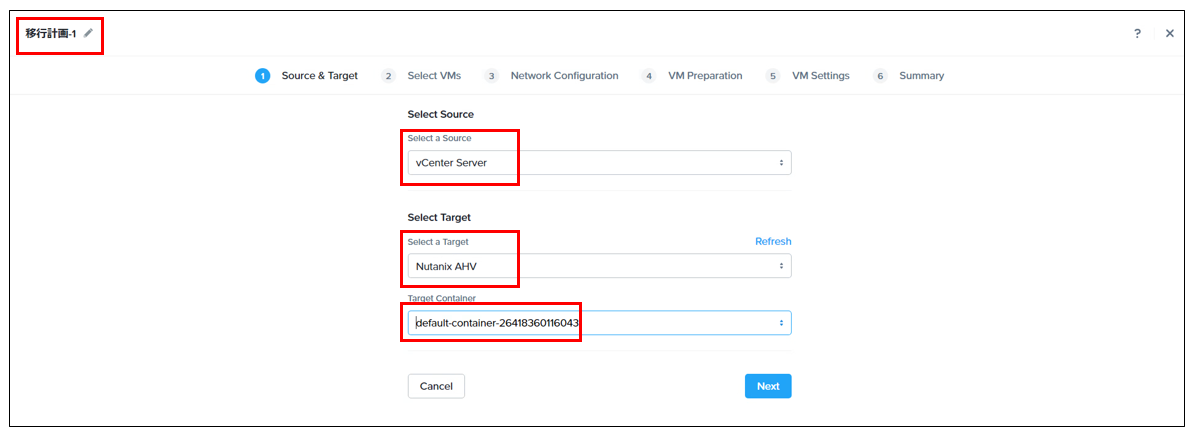
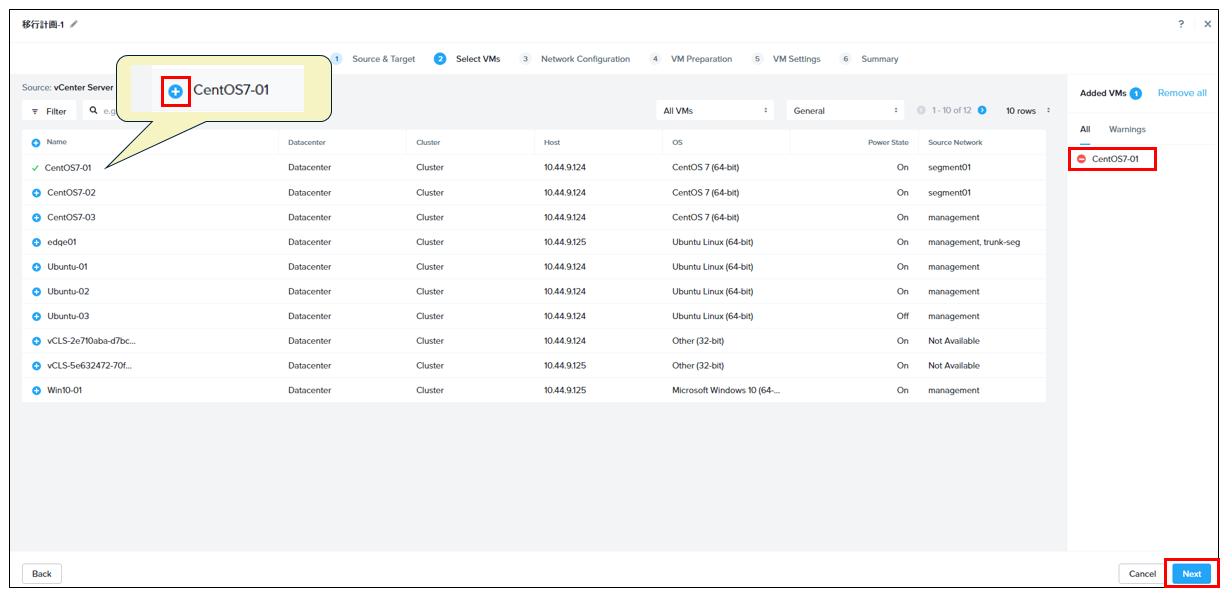
移行先のサブネットを指定し、続いてIPの設定(静的アドレスを維持 又は DHCP)、VMware Tools のアンインストール、OSの管理者情報等を入力します。
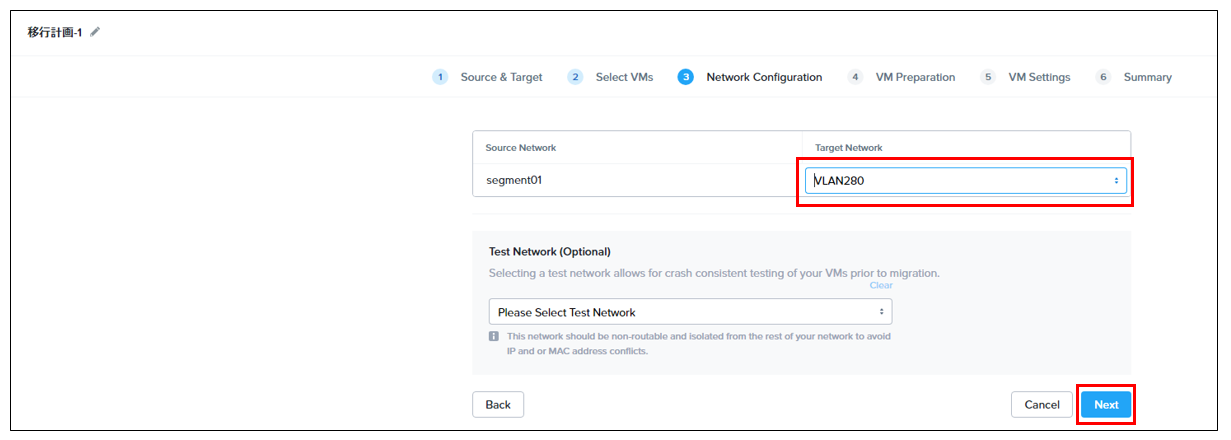
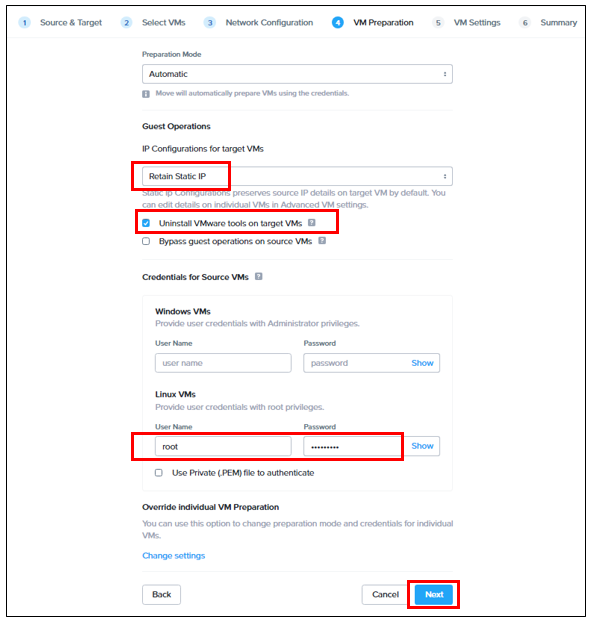
サマリー画面で [Close and Start] を選択の上マイグレーションを作成及び実行し、カットオーバーの準備完了になるまで数分待ちます。
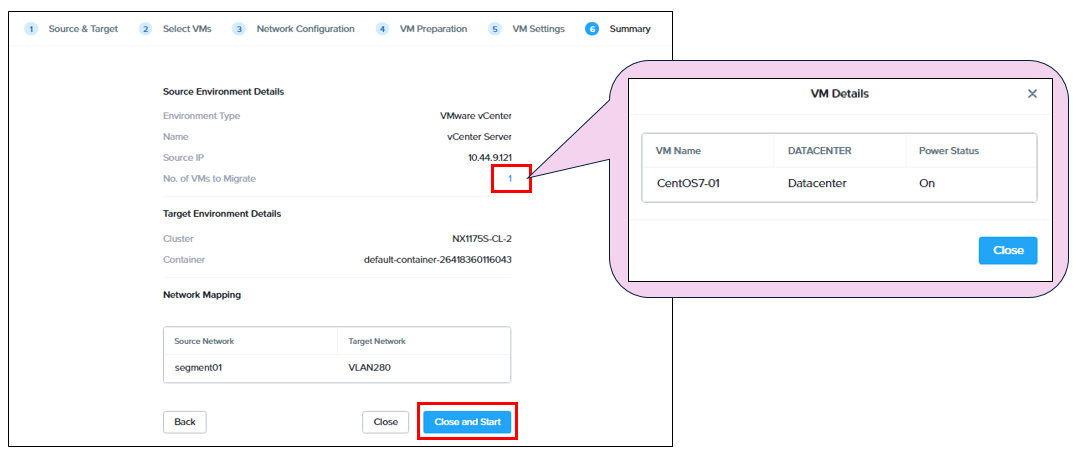

次に、移行元の仮想マシンから移行先の仮想マシンへの切り替えを実施するカットオーバー作業に進みます。
仮想マシンの停止時間と移行後の状態について
カットオーバーによる仮想マシンの移行と停止時間、及び移行後の状態について確認します。
- Linux仮想マシンにおけるカットオーバー: [Ready to Cutover] のVMのリンクより、仮想マシンを選択の上[Cutover] を選択します。
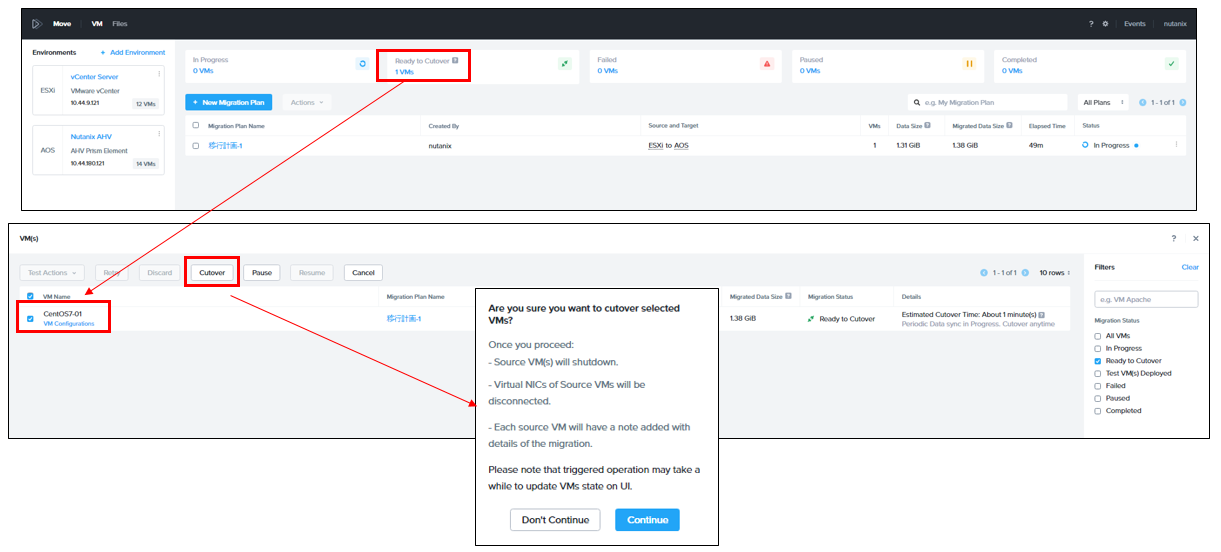
カットオーバーの開始直後に、対象の仮想マシンはシャットダウンされます。
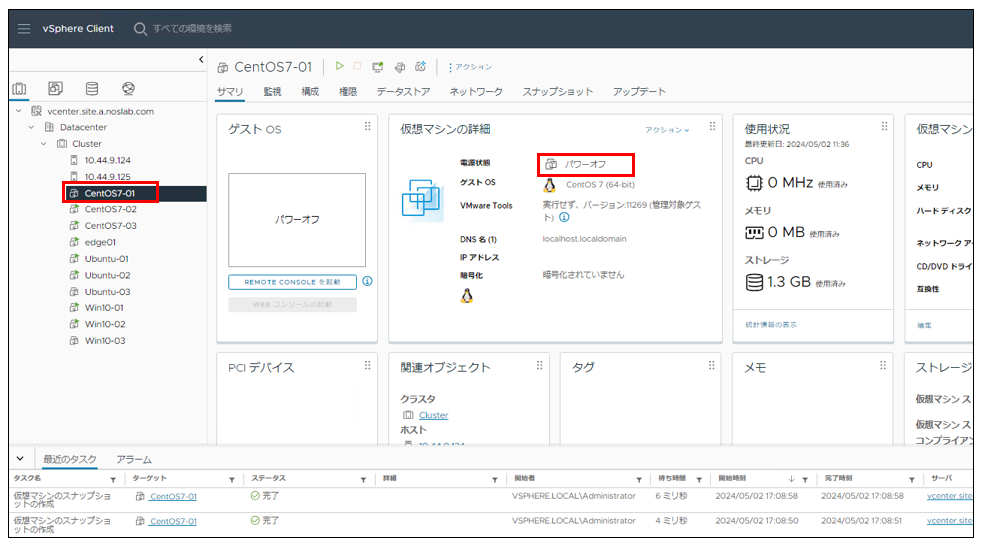
Prism Element にて移行先のAHVクラスタにターゲット仮想マシンが展開され、パワーオンされた事を確認します。
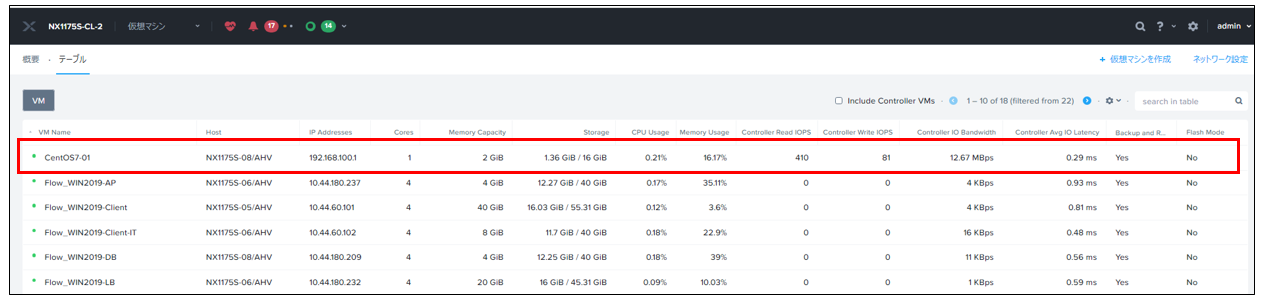
2分程度でカットオーバーが完了し、移行先で仮想マシンが起動状態になります。(1.4 GiBのVM 1台の移行の場合)

移行された仮想マシンは、マイグレーションプランで指定した通りIPアドレス、MACアドレスが維持され、また仮想ハードウェア構成が維持されています。また、NGT(Nutanix Guest Tools)は自動インストールされませんので、必要に応じてインストールを実施する必要があります。
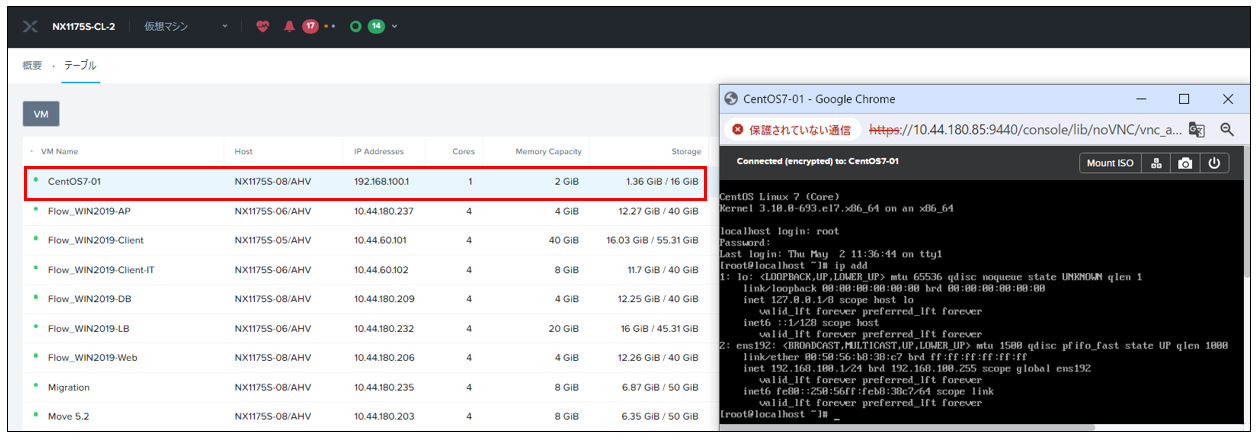
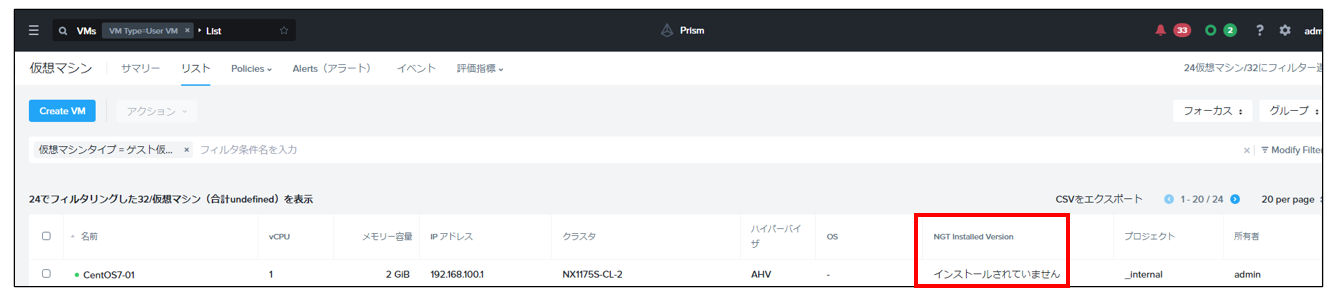
ソースの仮想マシンはシャットダウン状態、かつ仮想ネットワークは切断された状態で保持されています。(ネットワークを再接続の上、パワーオンして再利用する事も可能です)
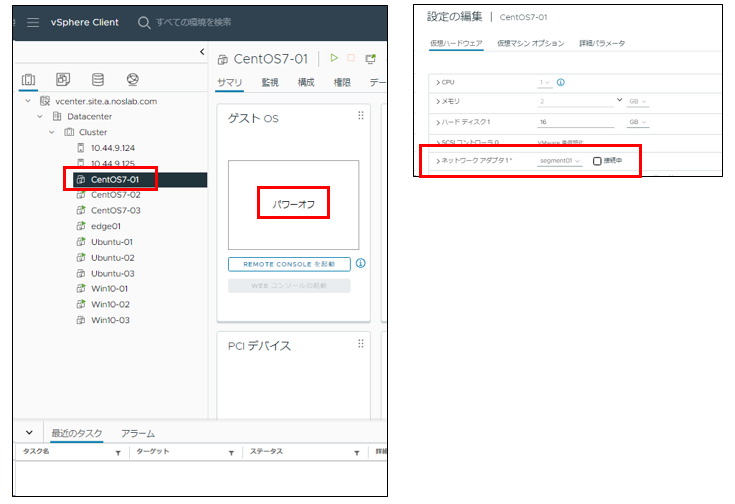
- Windows仮想マシンにおけるカットオーバー: Windows仮想マシンの移行用に、上記と同様の手順でマイグレーションプランを作成の上、カットオーバーを実行します。
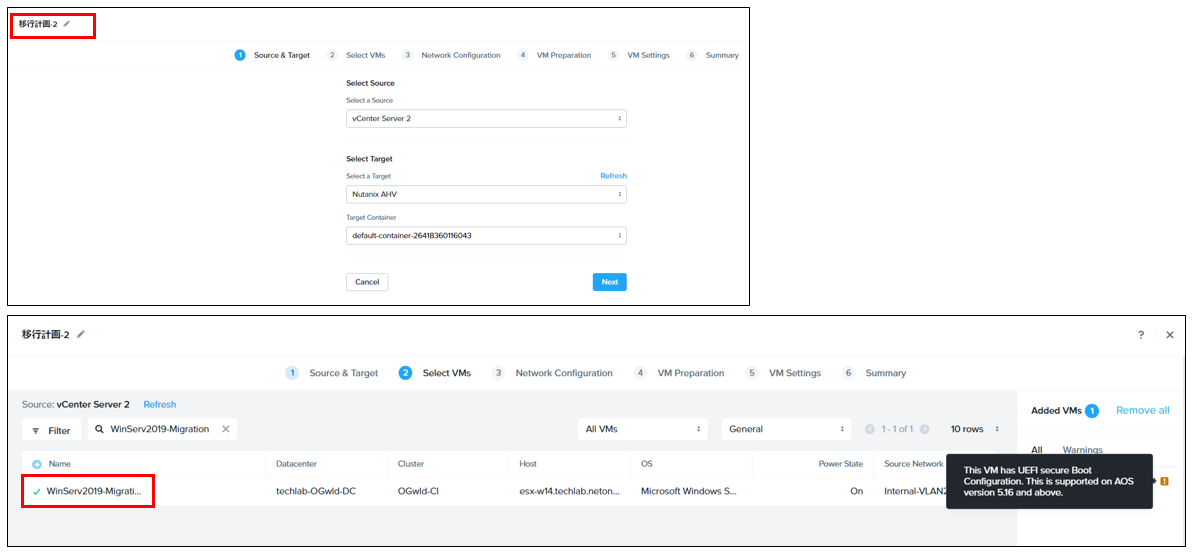
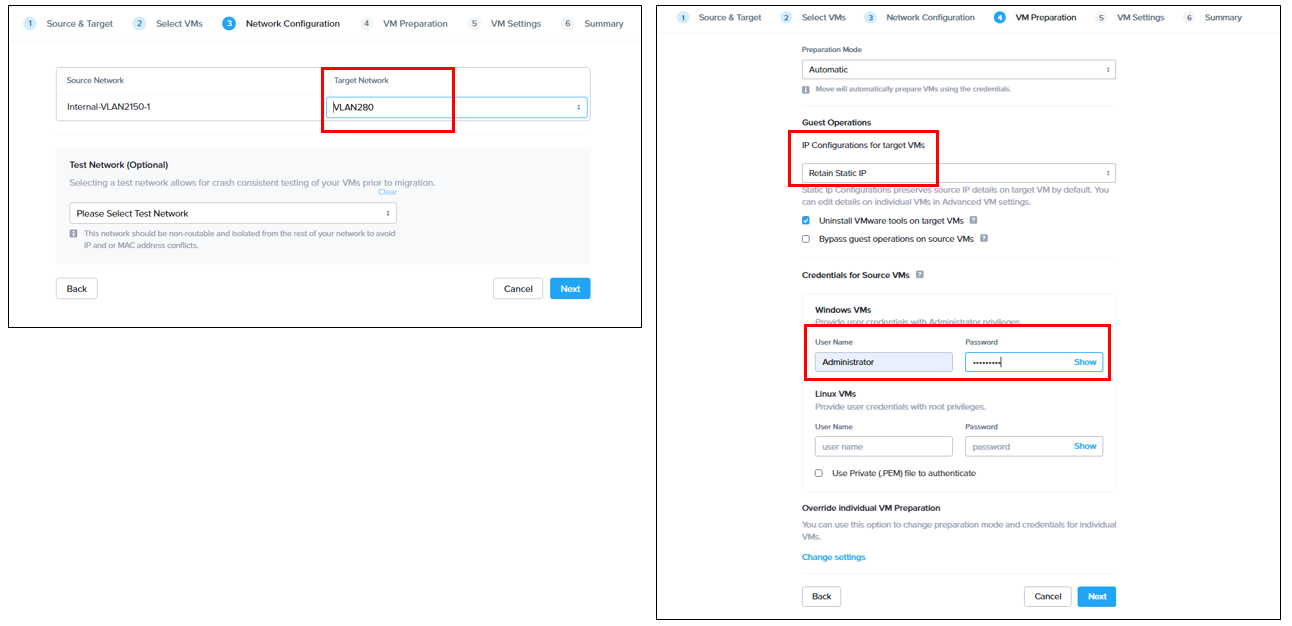

2分30秒程度でWindows仮想マシンのカットオーバーが完了し、移行先でパワーオン状態となります。(13GiBのVM 1台の移行の場合)
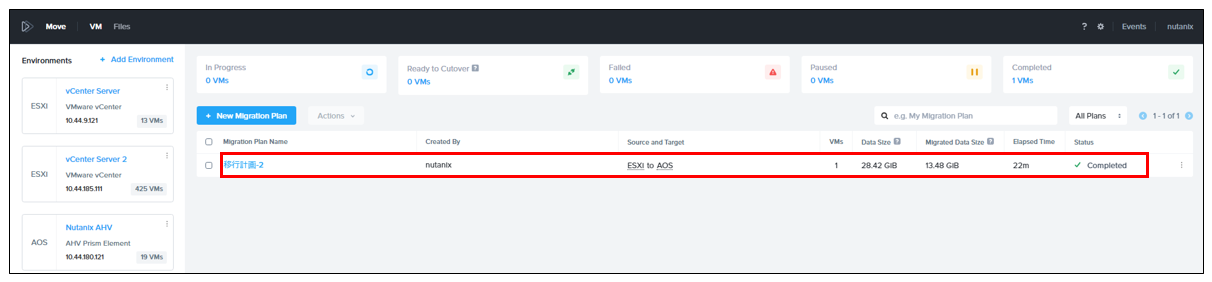
移行されたWindows仮想マシンはLinux仮想マシンの場合と同様に、マイグレーションプランで指定した通りIPアドレス、MACアドレスが維持され、また仮想ハードウェア構成が維持された状態でパワーオンされます。また、NGT(Nutanix Guest Tools)は自動インストールされませんので、必要に応じてインストールを実施する必要があります。ソース仮想マシンもLinux仮想マシンの場合と同様に、シャットダウン状態で保持されます。
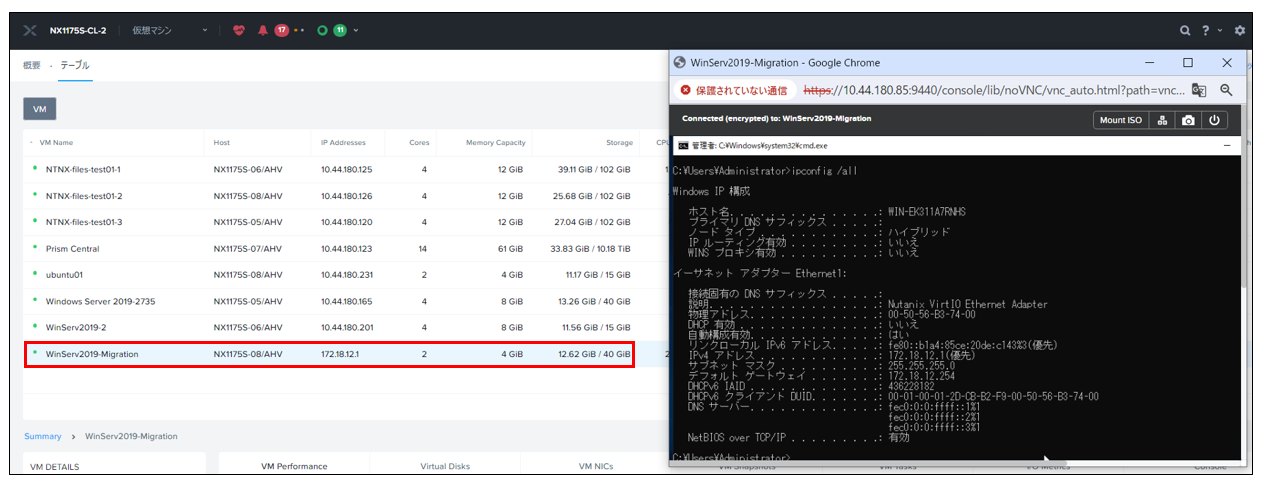
Windows仮想マシンの場合は、デバイスマネージャーよりVirtIOが自動でインストールされている事が確認出来ます。
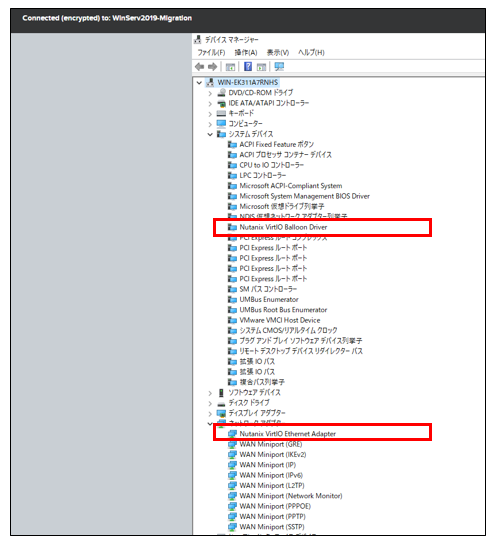
まとめ
今回はNutanix Move による、VMware ESXi から Nutanix AHV 環境への仮想マシンの移行手順と、仮想マシンの停止時間についてご紹介させていただきました。本機能をご利用いただく事で、スムーズにESXi 環境からAHV 環境への仮想マシンの移行を行う事が可能となります。
弊社では今後も Nutanix Cloud Platform を始めとした、最適な仮想化インフラ基盤の構築、運用をご支援させていただきます。
※本記事の内容は執筆者個人の見解であり、所属する組織の見解を代表するものではありません。




