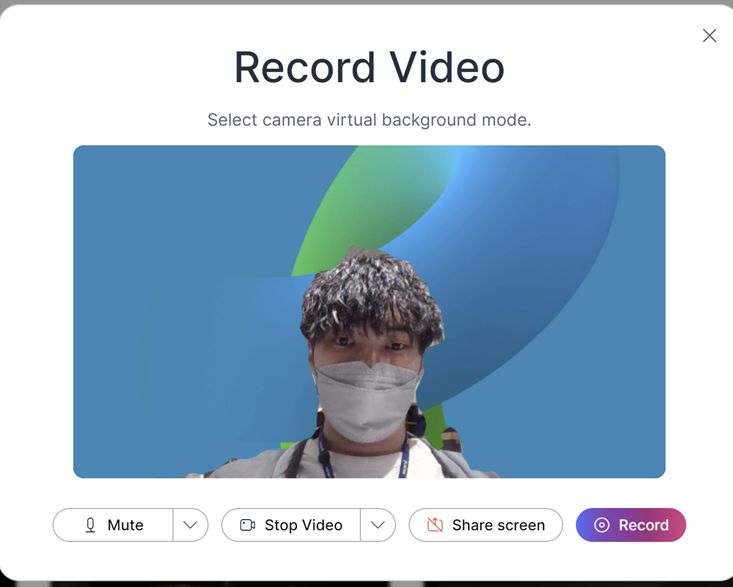
Web会議ツールのWebexですが、様々な便利機能が実装されています。
今回ご紹介するのは動画録画・編集・共有ができる「Vidcast」という機能です。
Web上やWebexのデスクトップアプリから利用でき、Webexを利用していれば追加ライセンスは不要です。
今回はVidcastの機能や利用方法についてご紹介します。
目次
はじめに
WebexはWeb会議のためのツールですが、様々な便利機能が実装されています。以前の記事で紹介したRTT機能もその一つです。今回は数ある便利機能の中でも、Vidcastという機能を紹介します。
なお本記事は2024年3月時点での情報を掲載しています。アップデートで操作方法やUI等が変更となる場合がございます。
Vidcastとは?
Vidcastとは、ビデオメッセージを簡単に録画、編集、共有できるツールです。Web上から使用できるため、専用アプリのインストールは不要です。
Vidcast上から動画コンテンツを録画できるほか、Webexの録画をインポートすることも可能です。
また2月のアップデートでWebexのデスクトップアプリからも使用できるようになりました。
「Vidcast」の使い方と利用手順
今回はWebブラウザから利用する場合の手順を紹介します。Webex Appでも利用できる機能に大方差異はありませんが、手順が異なる場合があるのでご留意ください。
Vidcast(https://app.vidcast.io/)にブラウザでアクセスします。
Webexのアカウントでログインすると利用できます。
STEP1 録画する
まず、ページ右上にある「New Video」をクリックします。

録画設定の確認をします。カメラには仮想背景を適用することも可能です。
資料等を投影する場合は「Share screen」から表示させるコンテンツを選択します。コンテンツ共有時にカメラをオンにした場合は、画面の左下に表示がされます。
「レコーディングを開始」をクリックすると3秒のカウントダウンののち録画が開始されます。録画は最大15分まで可能で、超過すると自動で録画が停止します。
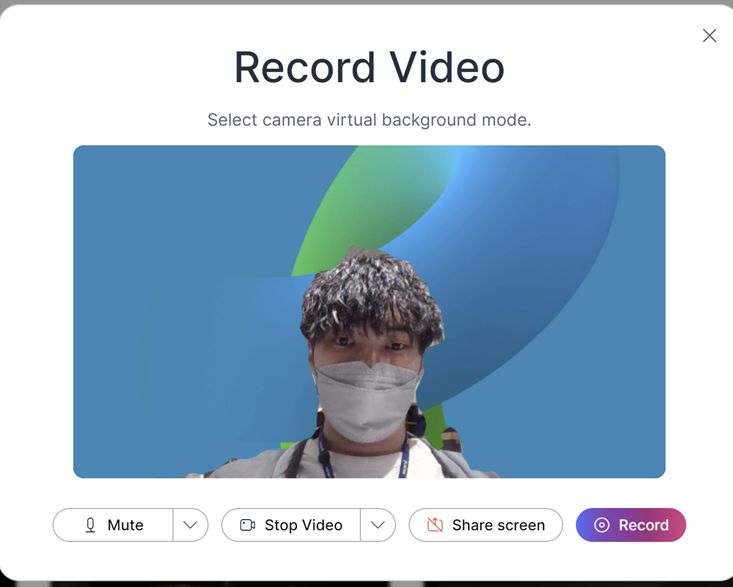
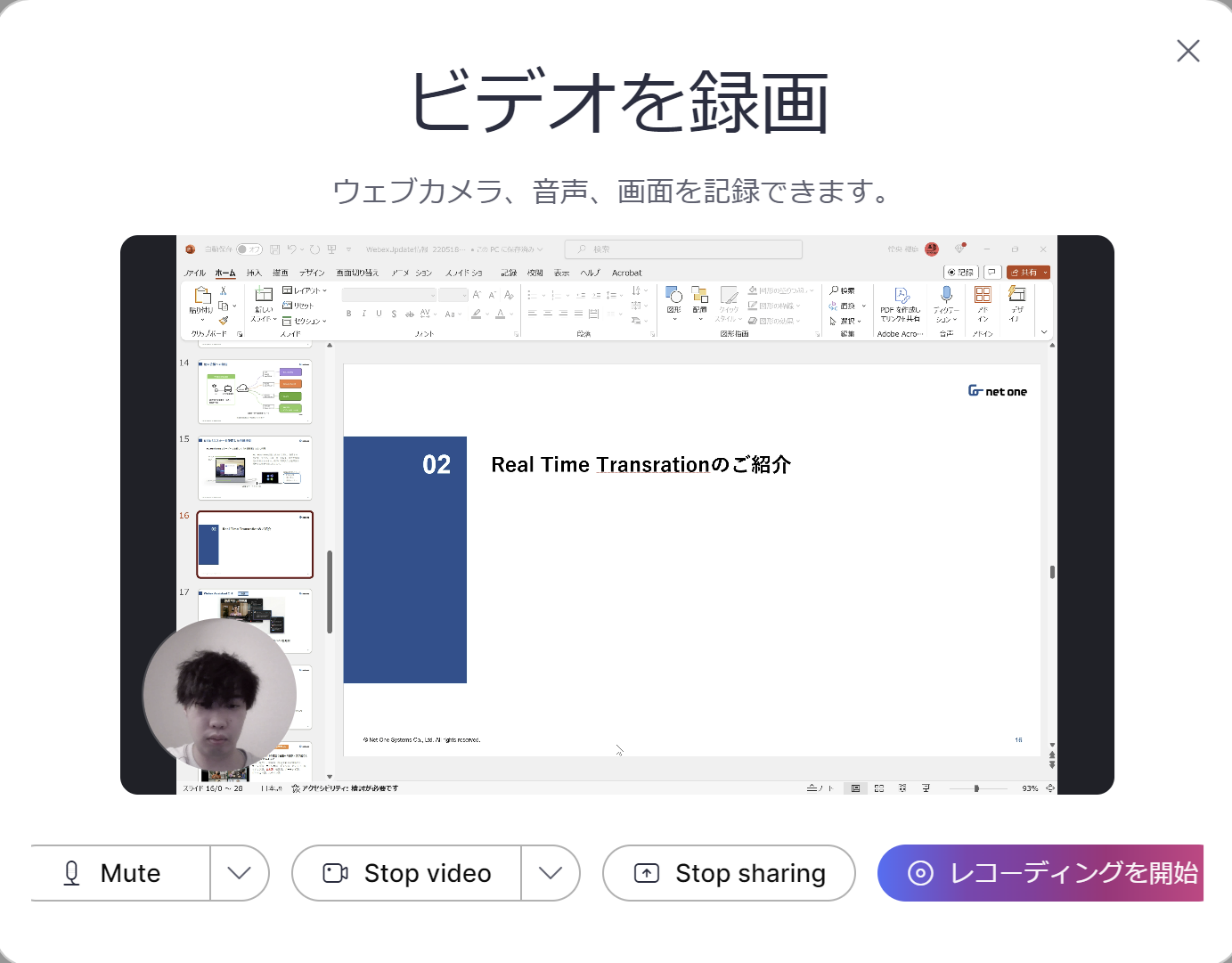
録画の停止をすると録画内容の確認、タイトルの変更、前後のトリミングが可能です。確認して良ければ保存をします。「もう一度試してみましょう」をクリックする撮り直せます。
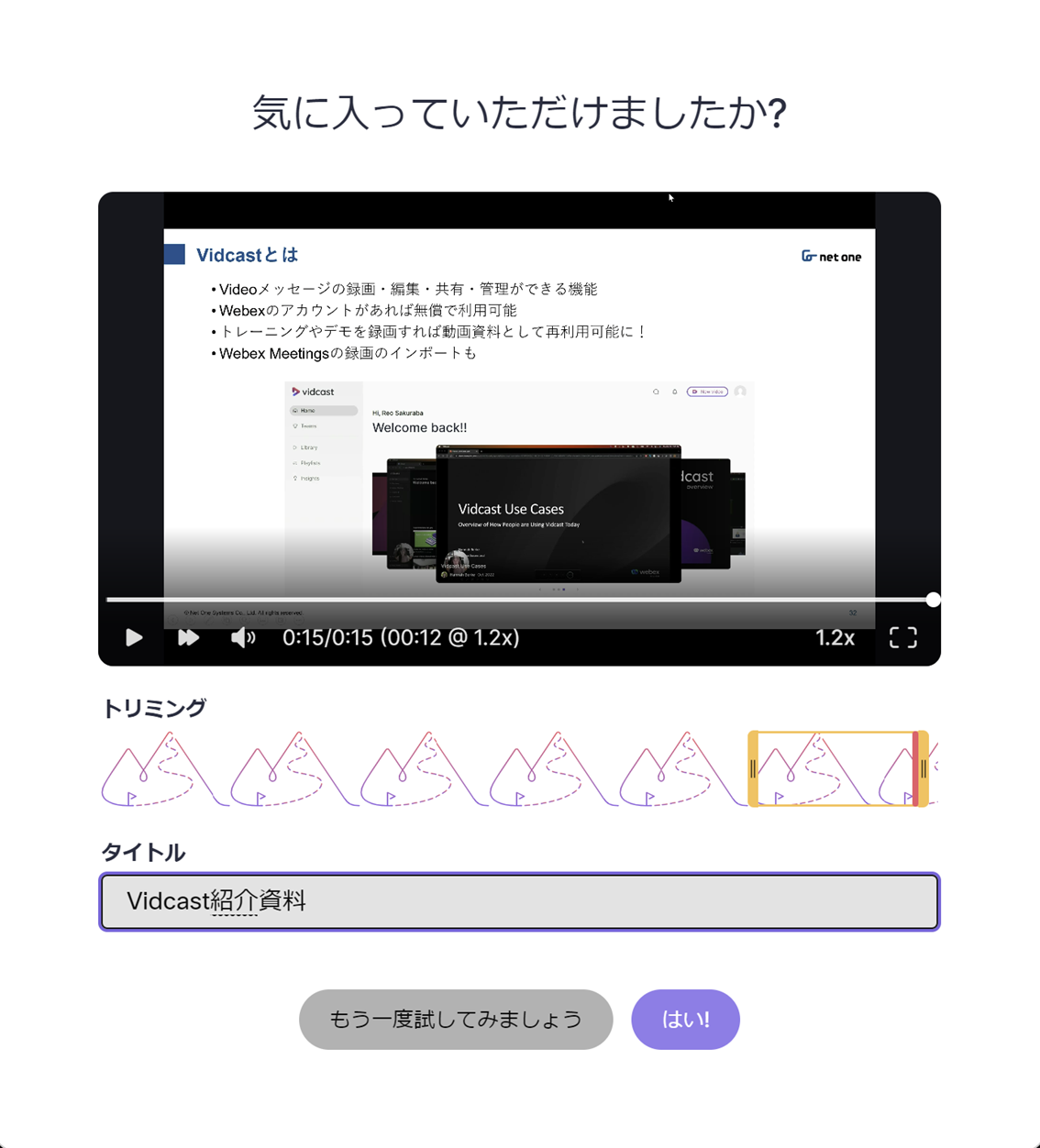
その後共有設定の画面に遷移します。リンクを知っていれば誰でもアクセスできる「リンクを開く」、ユーザーやチーム、ドメインを追加してアクセス権限を付与する「制限あり」、自分だけが確認できる「非公開」から選択できます。編集前は一旦非公開にするのが良いと思います。
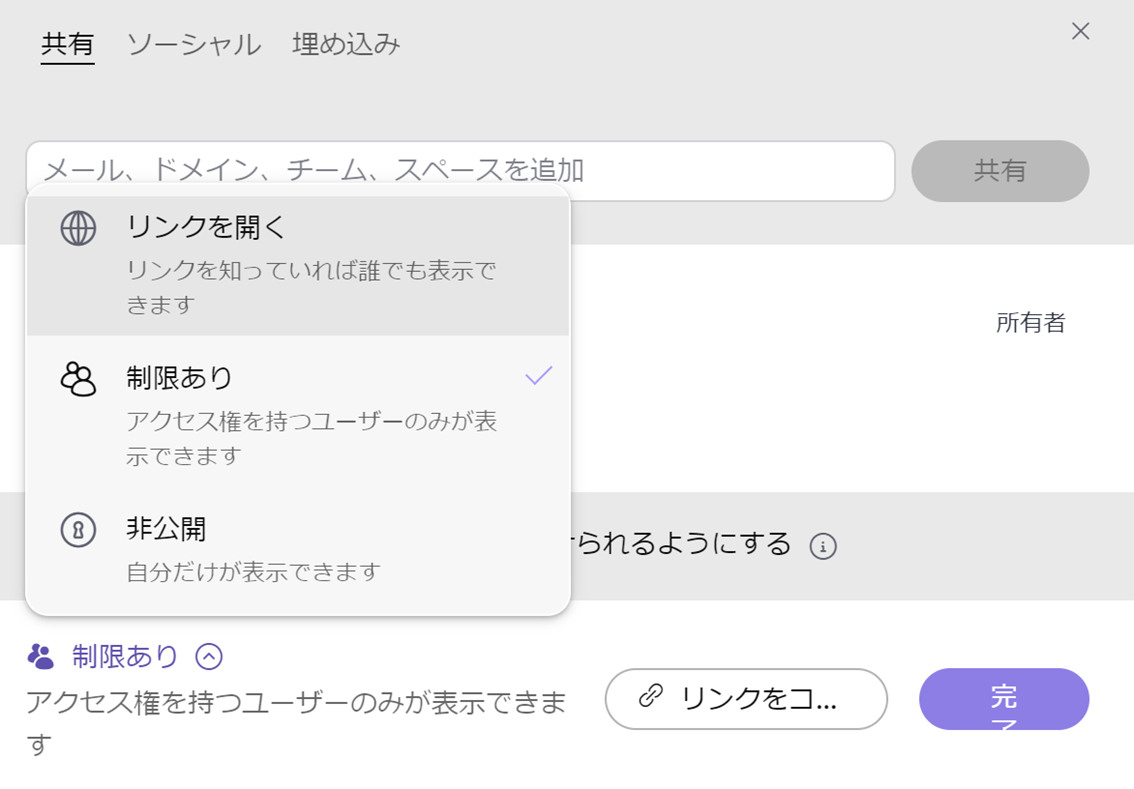
「ソーシャル」ではSNSやメールでの共有ができ、QRコードの生成も可能です。
「埋め込み」ではWebページへの埋め込みリンクやコードの生成も簡単に行えます。
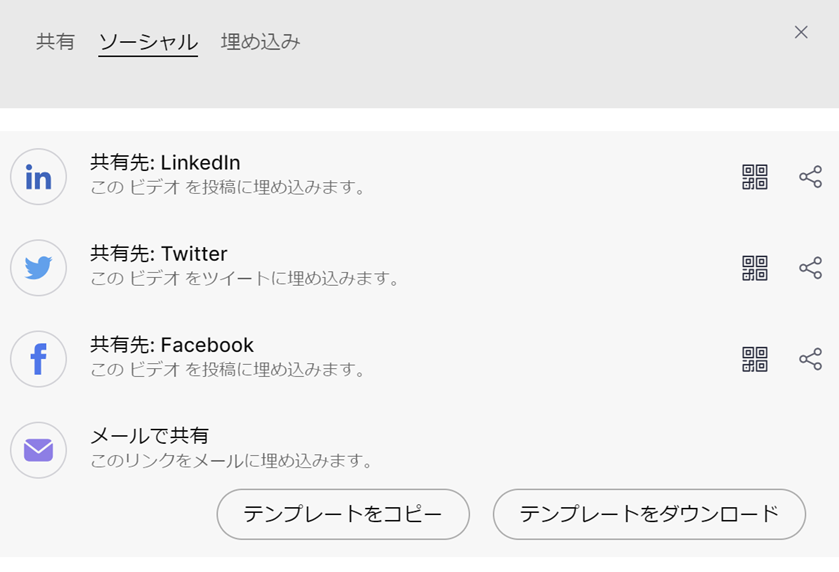
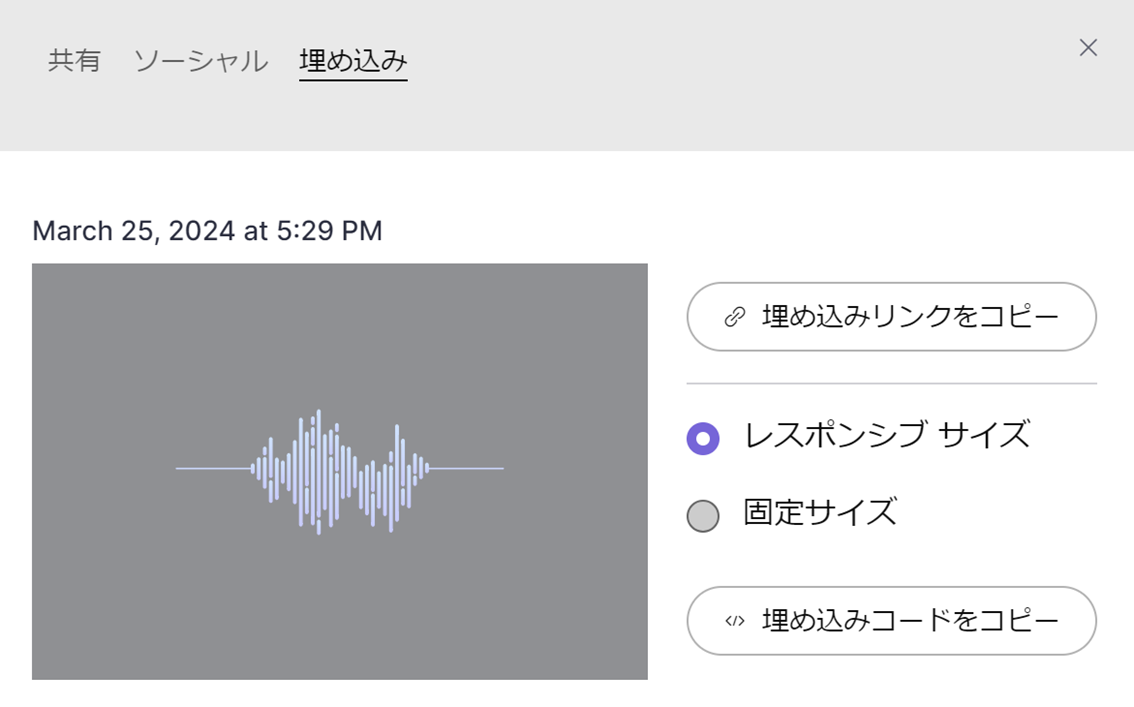
新しく動画を録画する場合の手順は以上です。
またWebexアカウントでMeetingsの録画データが紐づいている場合は、Vidcastへインポートすることが可能です。
録画をインポートするには、まずホーム画面の右上にあるインポートのボタンをクリックします。

「Webexミーティングをインポート」をクリックします。
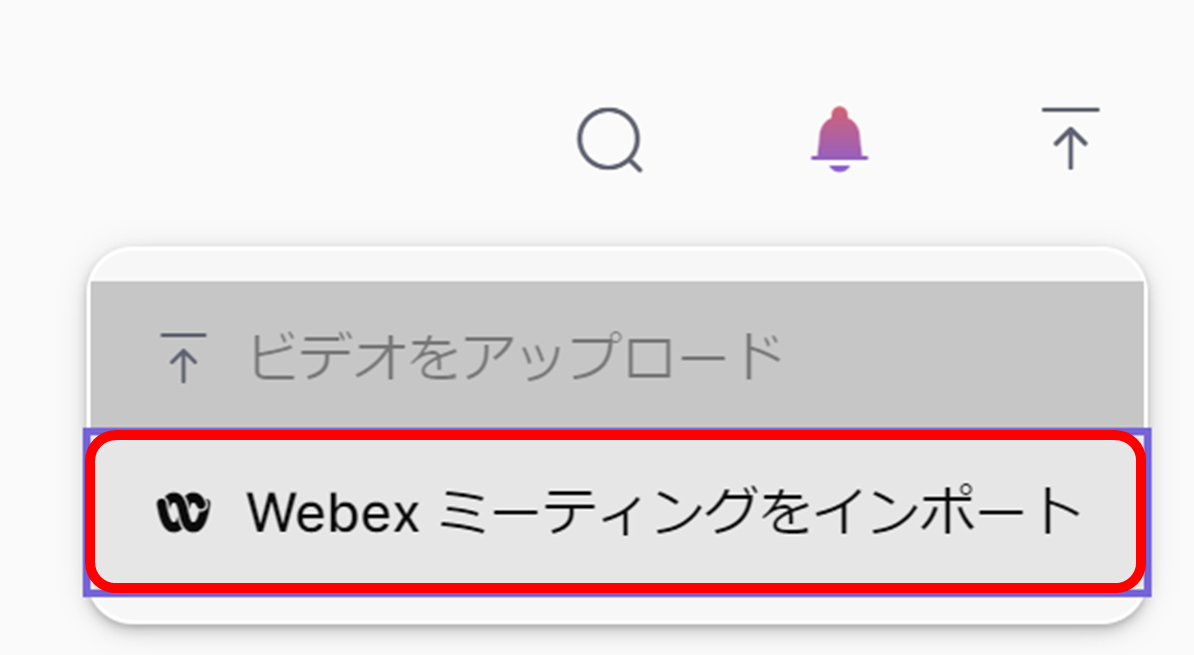
インポートしたい動画にチェックを入れて「選択したものをインポート」をクリックすると、動画がインポートされます。動画の長さによってはインポートに時間が掛かる場合があります。
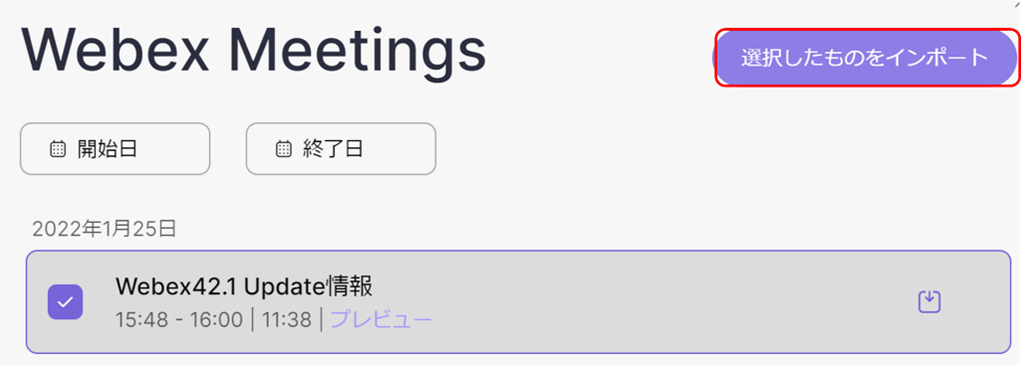
インポートされた動画は「ライブラリ」タブ内の「Webexミーティング」に表示されます。後述する動画の編集等も可能です。
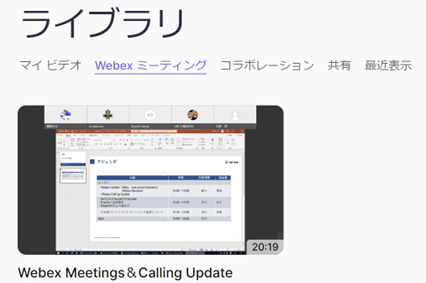
STEP2 編集する
動画を保存後にはライブラリタブから確認ができます。動画を開くと編集ボタンから詳細な設定・動画の編集が可能です。
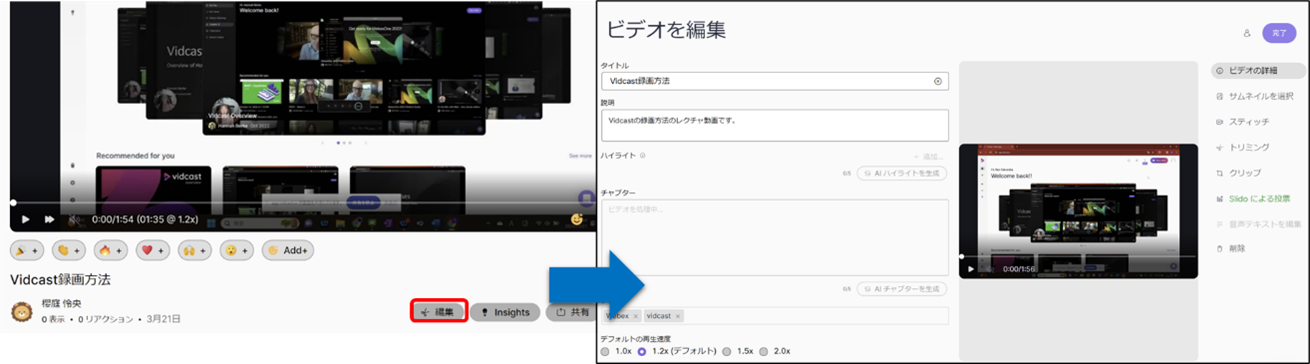
ビデオの編集タブでは、タイトル・動画の説明・チャプター・タグ・デフォルトの再生速度の設定ができます。
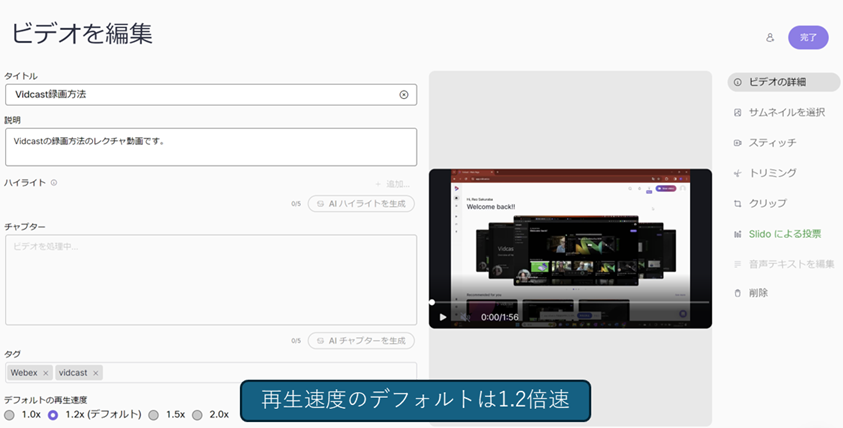
なお、動画内の音声や資料の内容を認識してAIがハイライト・チャプターを作成する機能もありますが、現時点では英語のみの機能となっています。(日本語でも作成は可能ですが英語として音声が認識されてしまいます。)
AIで作成されたハイライトやチャプターも編集は可能です。
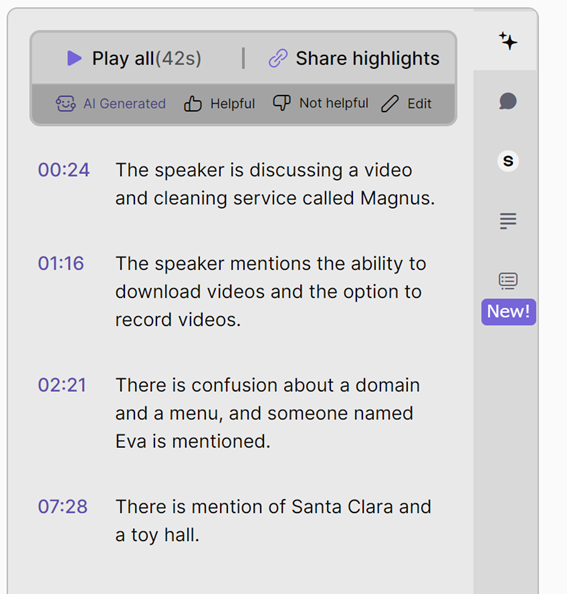
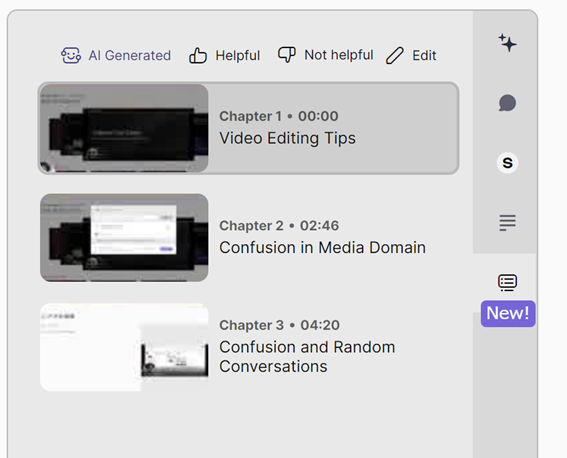
サムネイルの編集では、動画内からサムネイルにする箇所を選択できます。
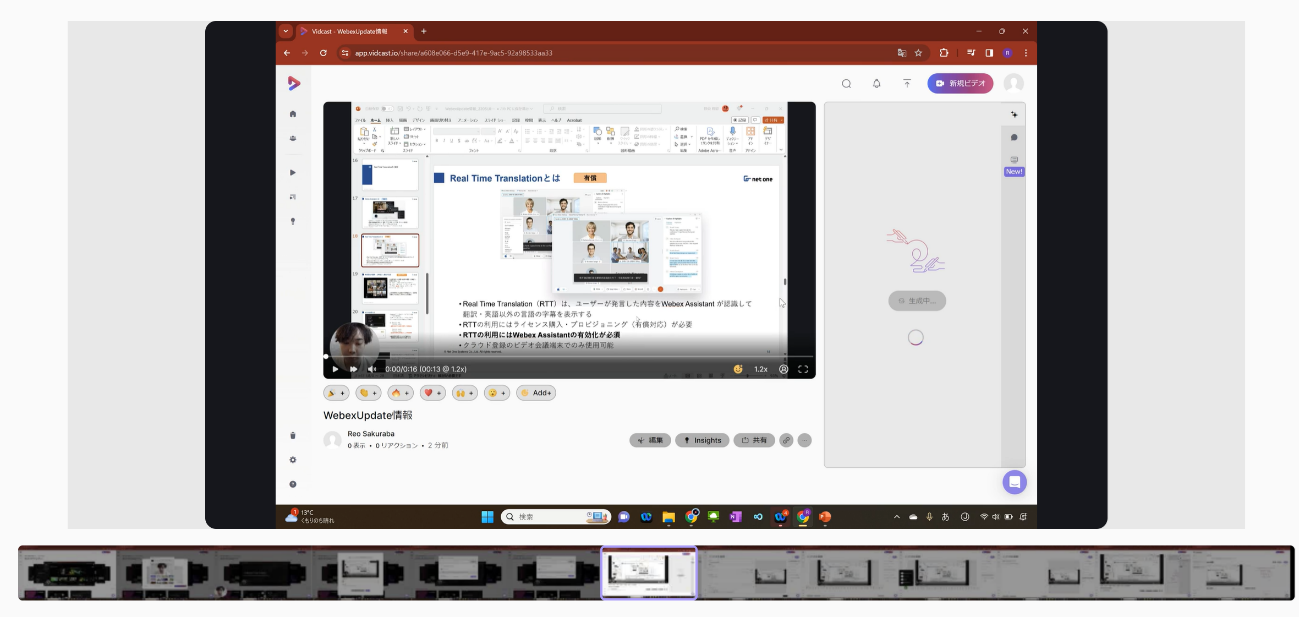
動画の編集には3つメニューがあり、ライブラリ内にある他の動画を追加し一つの動画にする「スティッチ」、動画の前後をカットする「トリミング」、動画の途中をカットする「クリップ」の編集が可能です。トリミングは新規ビデオの録画後にも可能ですが、編集メニューから行う場合はスライダーだけでなく、秒数を指定してカットすることができます。
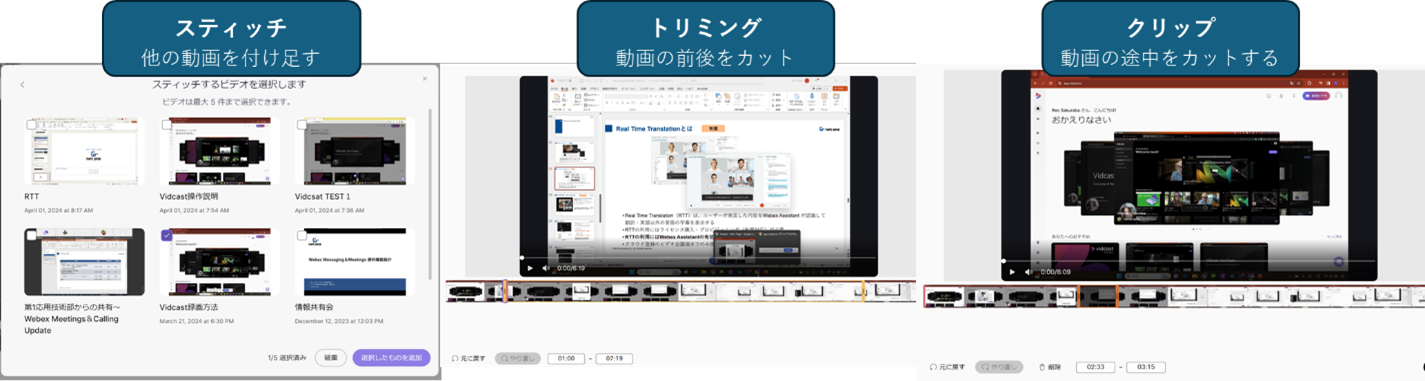
組織内で有効化されていれば、Slidoのアンケートを動画内に埋め込むことができます。
追加ボタンをクリックして、スライダーで動画中にアンケートを表示させたい箇所に移動させます。表示させたいアンケートの種類を選択すれば完了です。
視聴者側には質問のタイミングになるとサイドバーにアンケートが表示されます。次のアンケートの時間になると自動で次の問題に遷移するため、回答時間を考慮して表示箇所を設定する必要があります。
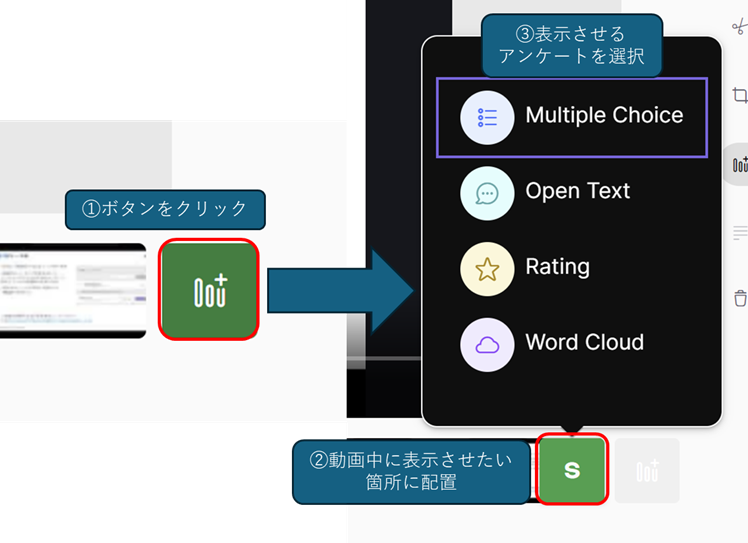
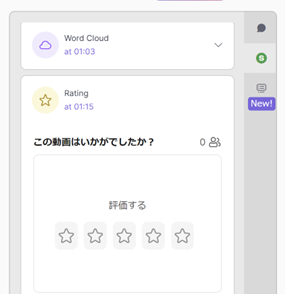
アンケートの種類は以下の4つから選択できます。
- Multiple Choice:選択肢から回答を選んでもらう方式。複数選択も可能。
- Open Text:自由記述で回答するアンケート。
- Word Cloud:単語で回答し回答内容が表示される。ブレスト等に有効。
- Rating:満足度などを5段階評価で回答します。
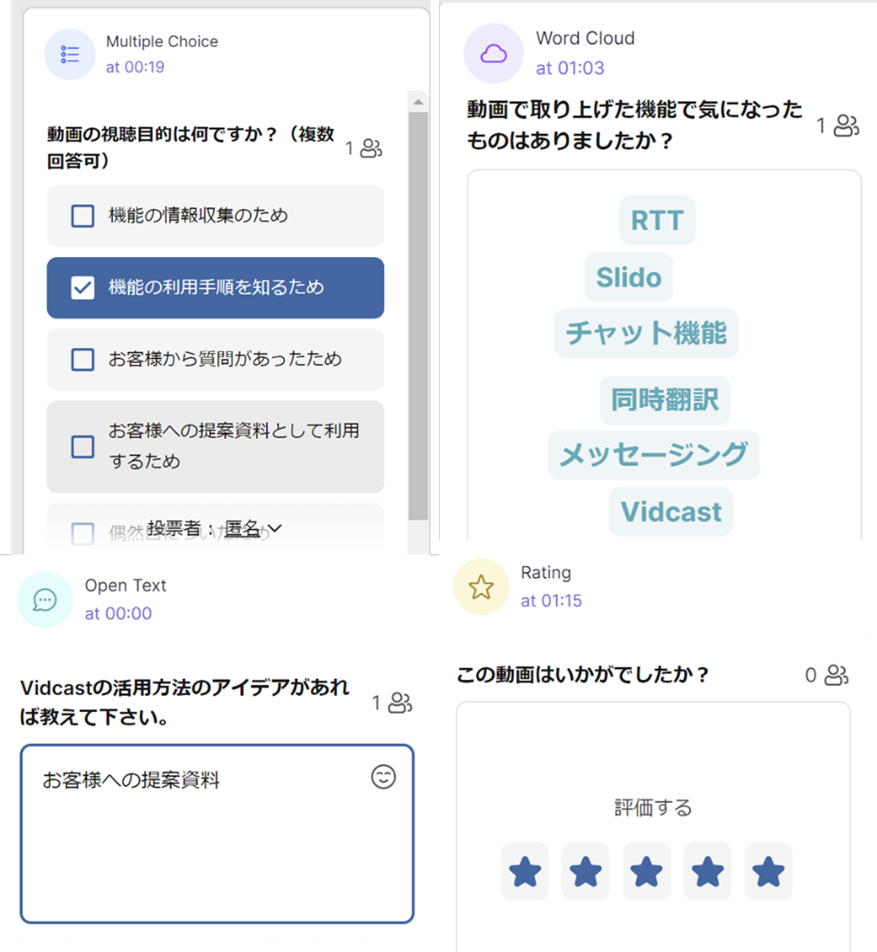
「音声テキストを編集」は現時点では英語のみのサポートのため、日本語で話していても英語で表示されてしまいます。
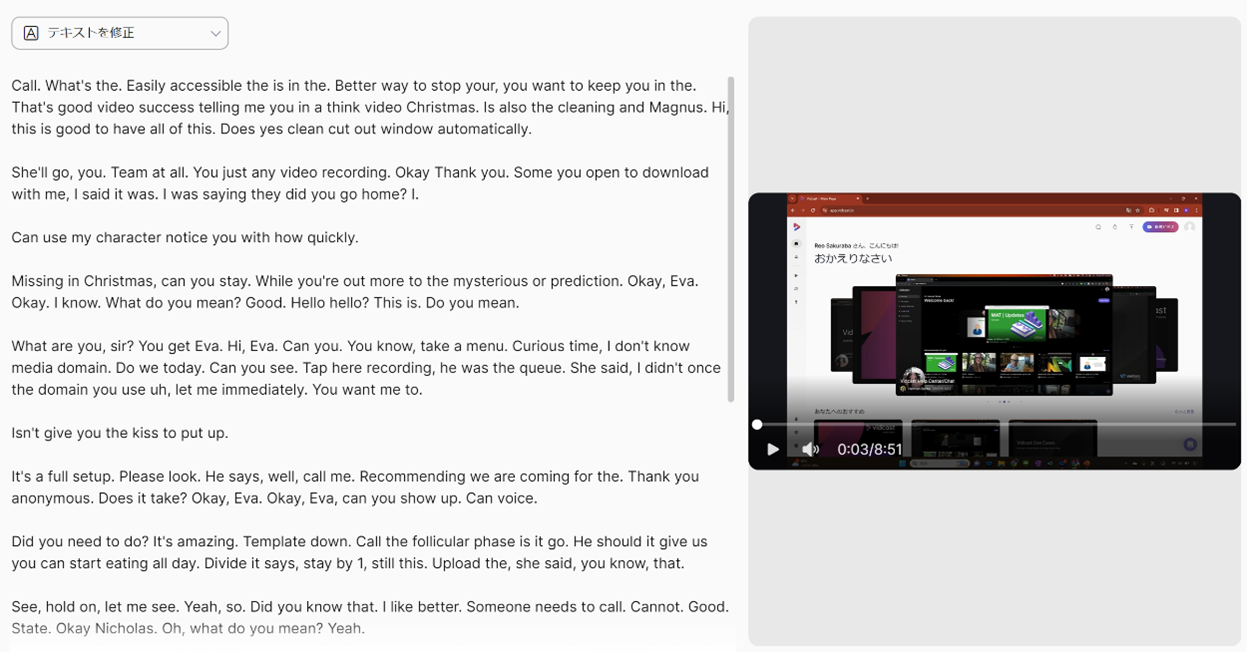
STEP3 共有する
編集した動画を共有するには「共有」ボタンをクリックします。
すると録画時に表示された共有設定の画面に遷移します。

共有されたユーザーからは、「ライブラリ」タブの「共有」から動画が確認できます。
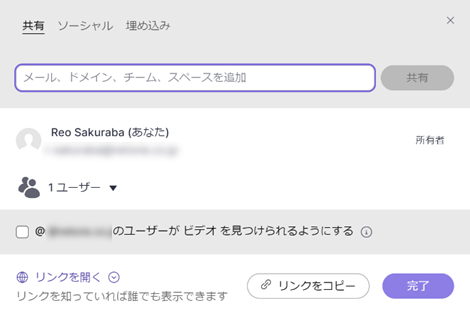
動画を開くとサイドバーにはコメント欄、Slidoのアンケート、キャプチャ、議事録(現時点では英語のみサポート)、ハイライト(現時点では英語のみサポート)が表示され、動画下部にはリアクションボタンが表示されます。
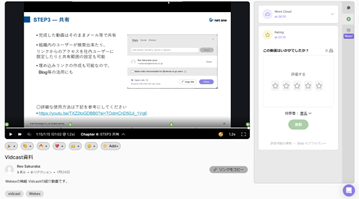
Vidcastには分析機能もあります。
動画作成者は「Insights」から動画ごとの視聴者の動向を確認することができます。

「インサイト」では総視聴回数の推移や、動画の視聴保持など分析情報がまとめられています。
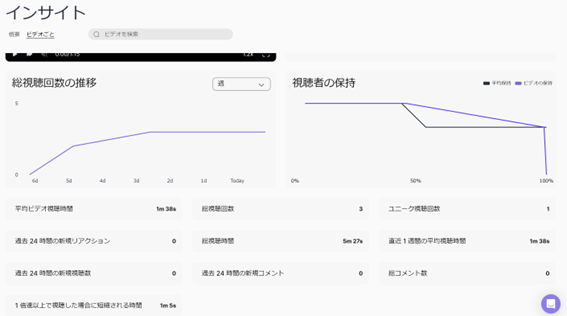
ユースケース
Vidcastは下記のような用途での活用ができます。
- 社内やチーム内で周知する事項をビデオメッセージで伝達
- マニュアル等の手順を動画で解説
- 勉強会等を動画資料に
Vidcastでは、組織内やチームごとに共有先が選べるため、社内メッセージやチームごとのメッセージ伝達に向いています。共有されたメンバーにはWebexのデスクトップアプリから手軽に確認ができます。
また社内マニュアルなどテキストベースでは伝わりづらい情報も、動画でより伝わりやすくなります。
Webex Meetingsの録画も利用できるため、勉強会などの録画を動画資料として二次利用することもできます。何度も説明する手間が省け、業務効率化につながります。
さいごに
今回はWebexの動画編集・共有機能の「Vidcast」をご紹介しました。
Vidcast大きな利点は、テキスト資料を動画化できることです。マニュアルなど何度も参照される資料を動画化することでより伝わりやすくなります。
提案資料や勉強会を動画化することで、何度も人員を割いて説明していたものが動画を再生させるだけで良くなるので、業務効率化にもつながります。
Webexを利用していれば追加ライセンスの必要が無く利用でき、アプリのダウンロードも不要なのでぜひ利用してみてください。
※本記事の内容は執筆者個人の見解であり、所属する組織の見解を代表するものではありません。



