
Boxの情報共有プラットフォームは、情報を1つの場所で共有し、管理できるクラウド型の情報共有サービスです。内部の情報共有だけでなく、外部の取引先との情報共有にも有効なツールです。
この記事では、Boxご利用開始の初期段階でよくご質問を頂くMicrosoft Teamsとの連携についてご紹介致します。
- ライター:三木 亮弘
- ITインフラ技術のSEに従事して二十年以上になります。
現在は、クラウドアプリケーションの技術支援を担当しています。
目次
Boxでは、様々なアプリケーションとの連携が取られており、コンテンツ管理プラットフォームと呼ばれています。Boxを導入することのメリットとして、各所に分散していたファイルをBoxに統合することができるようになります。
当然、コラボレーションツールとして利用しているMicrosoft Teamsでのファイル共有もBoxに集約したいというニーズがでてきます。
Box for Microsoft Teams
Box社はMicrosoft Teams向けのアプリケーションを提供しています。このアプリケーションを利用するとTeamsの画面に「Boxファイル」というタブが追加され、このタブを通じて、Box内のファイルを保存したり、閲覧したりすることが可能です。
ユーザはTeamsチャネル内に作られた「Boxファイル」というタブを通じて、ファイルを共有します。
Box上ではフォルダが自動生成され、アクセス権限もTeamsチャネルに登録されているユーザに対してBoxフォルダのアクセス権限が自動付与されます。Teamsでチャネルを頻繁に作成して活用するシーンでは特に便利な機能です。またBoxに既に作成済みである既存フォルダに格納するように設定変更することも可能です。ファイルの格納場所を、プロジェクトなどで作成済みの既存フォルダを利用したい場合に有効な機能です。
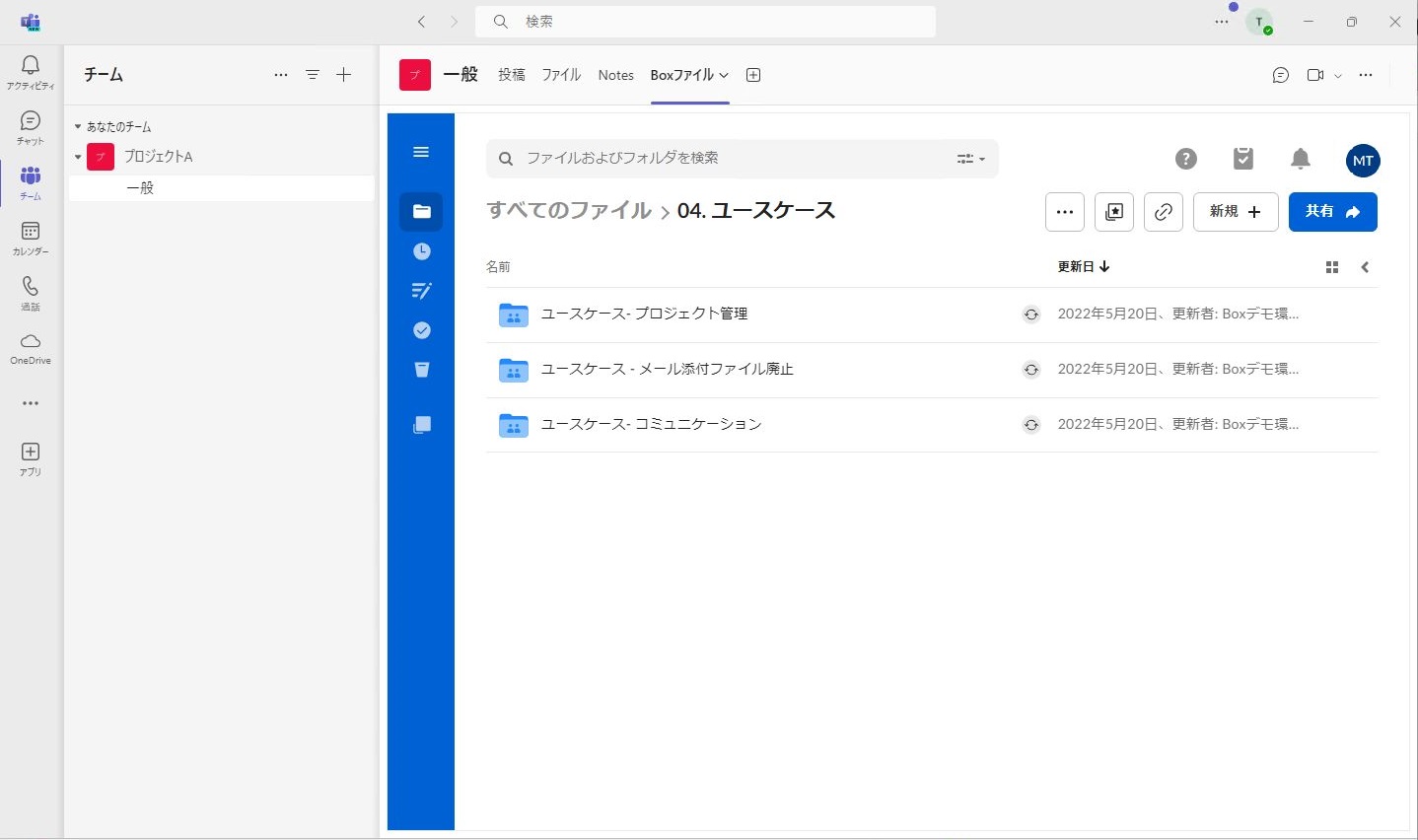
チャネル内のチャットにファイルを投稿する際、利用ユーザは直感的な操作でファイルの物理的な実体はBoxフォルダに格納することが出来ます。
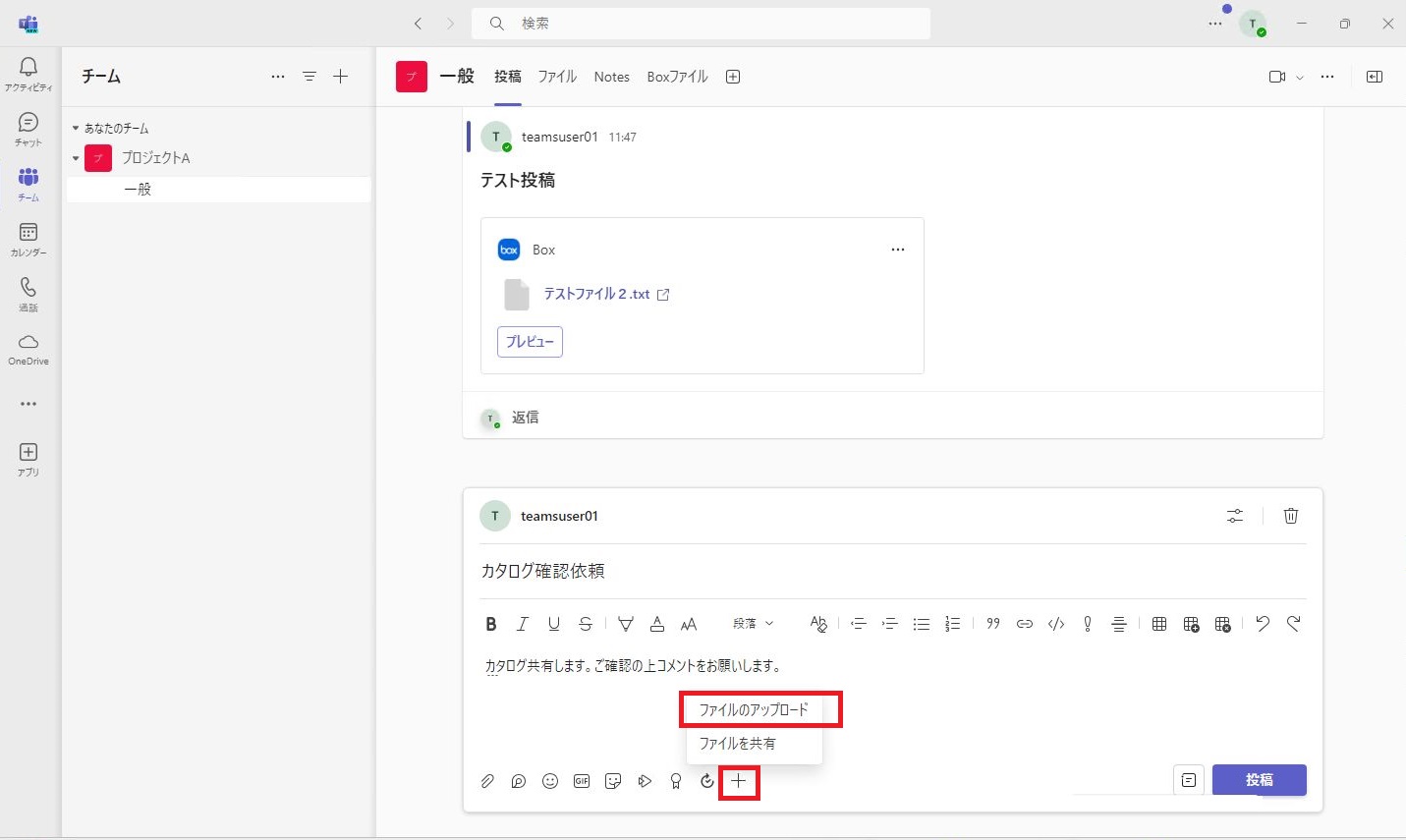
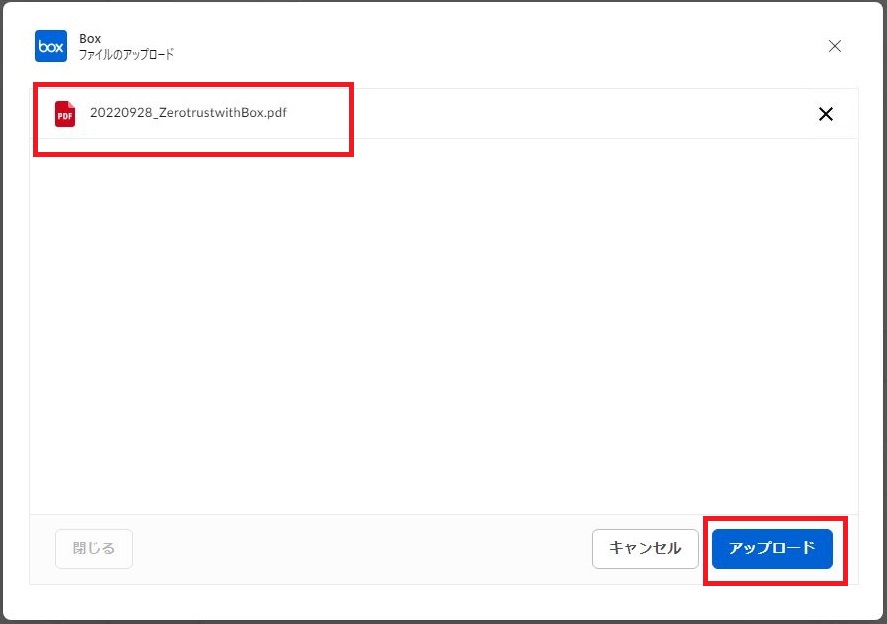
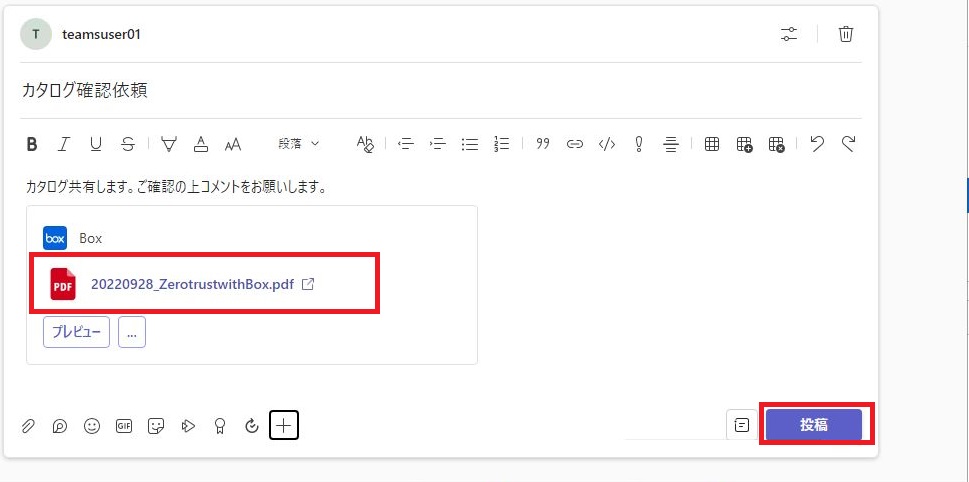
Teamsチャネルのチャットで投稿したファイルの保存先がBoxのプロジェクトフォルダに保存されていることが確認できます。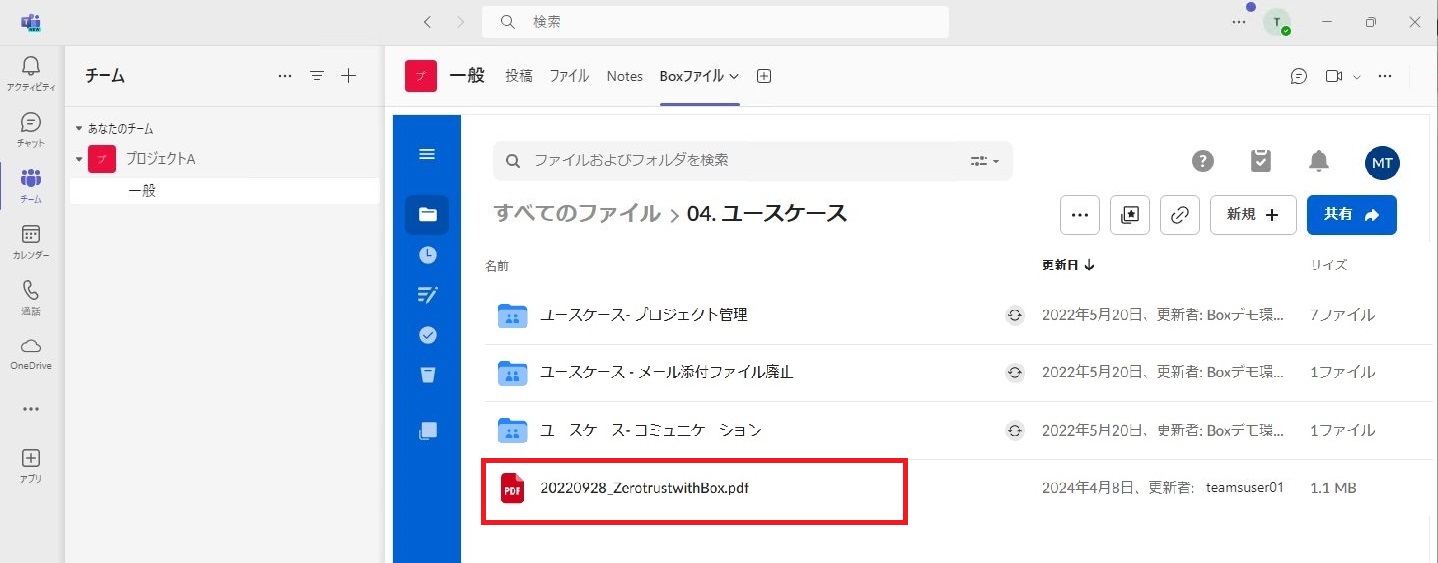
Webサイト方式
TeamsにはWebサイト連携機能が用意されており、この機能を使ってBoxフォルダを見せることも可能です。
Boxで共有したいフォルダの共有リンクを作成します。
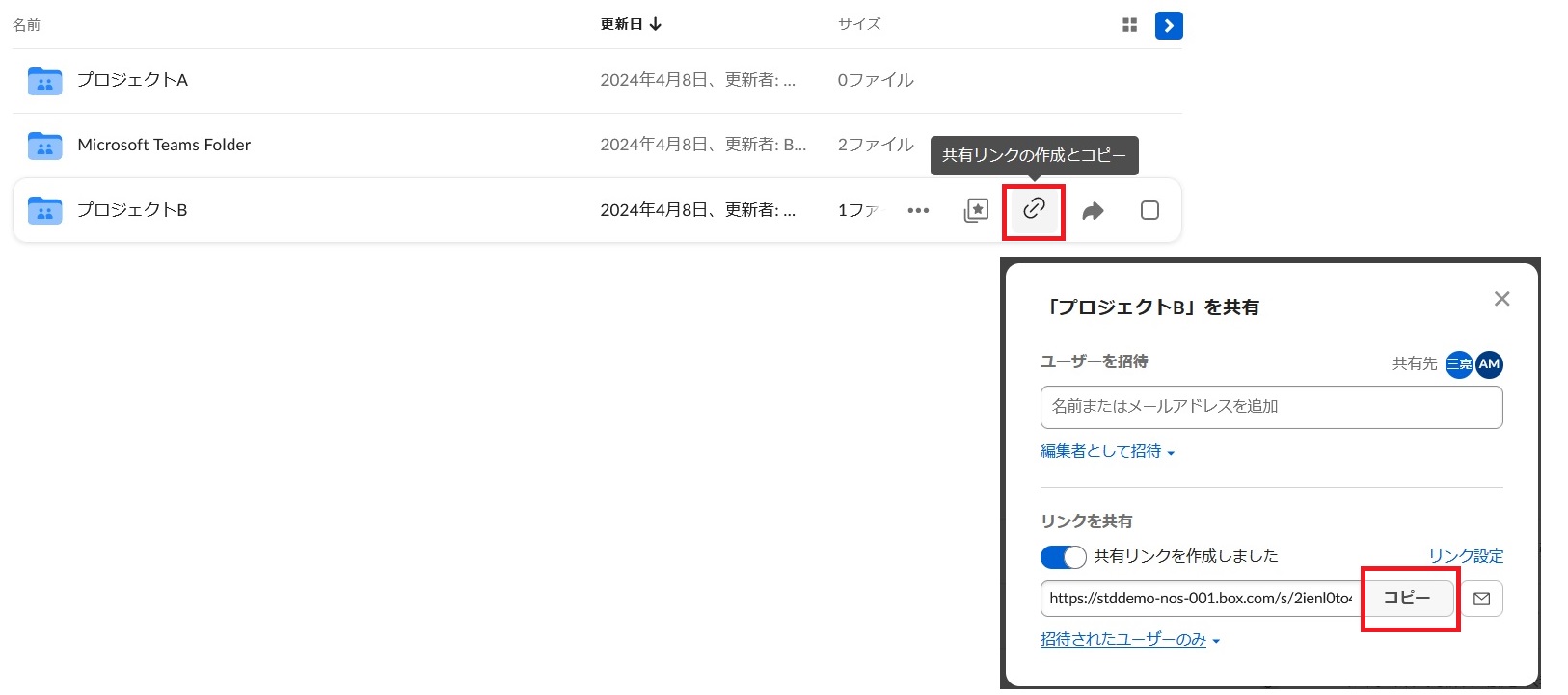
Teamsのタブ追加Website機能でBoxの共有リンクを共有します。
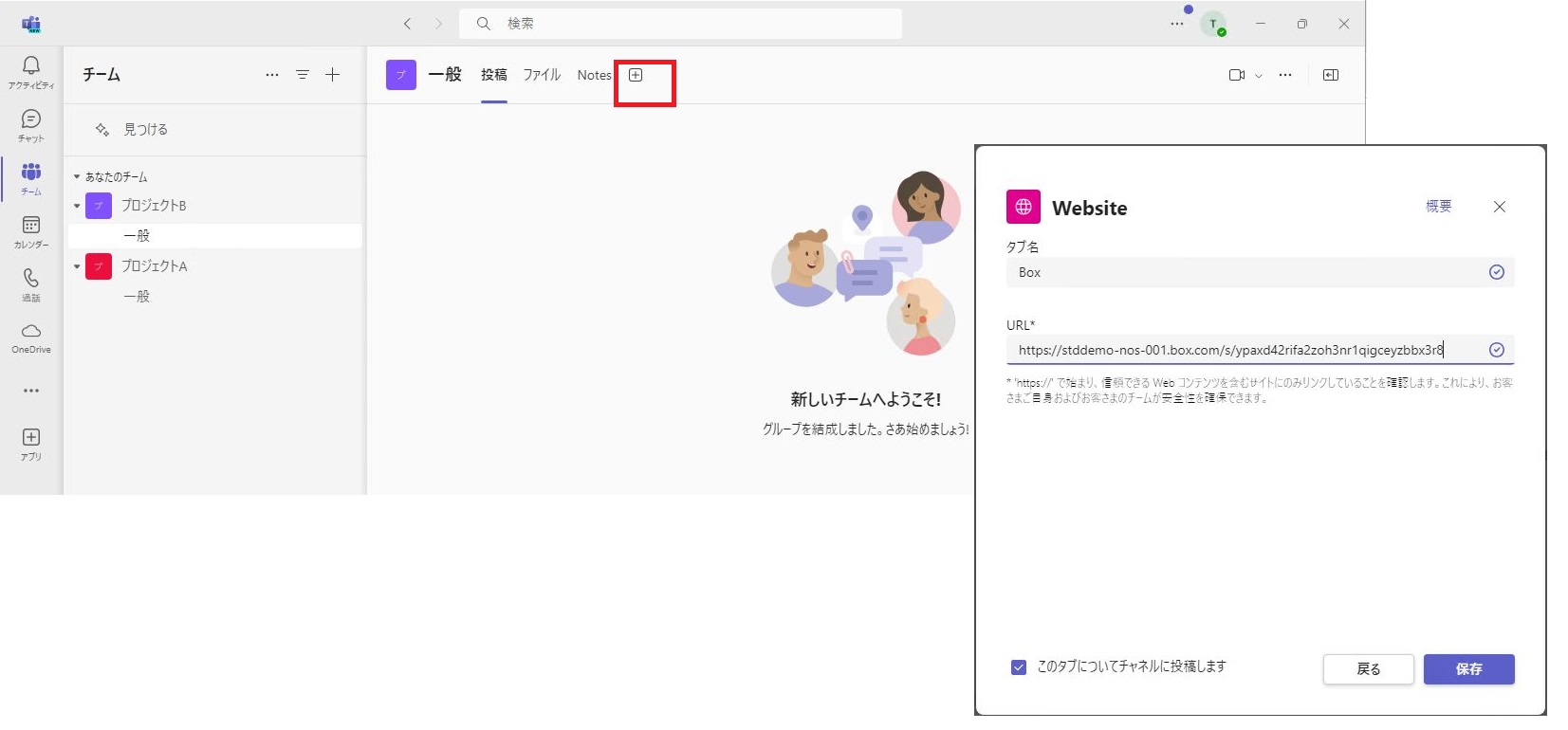
Teamsの画面上の見え方は、Teams内にWebサイトの1つとしてBoxのWebコンソールを表示させている状態となり、先程のBox for Microsoft TeamsとTeams画面上の見え方は、ほぼ同じです。
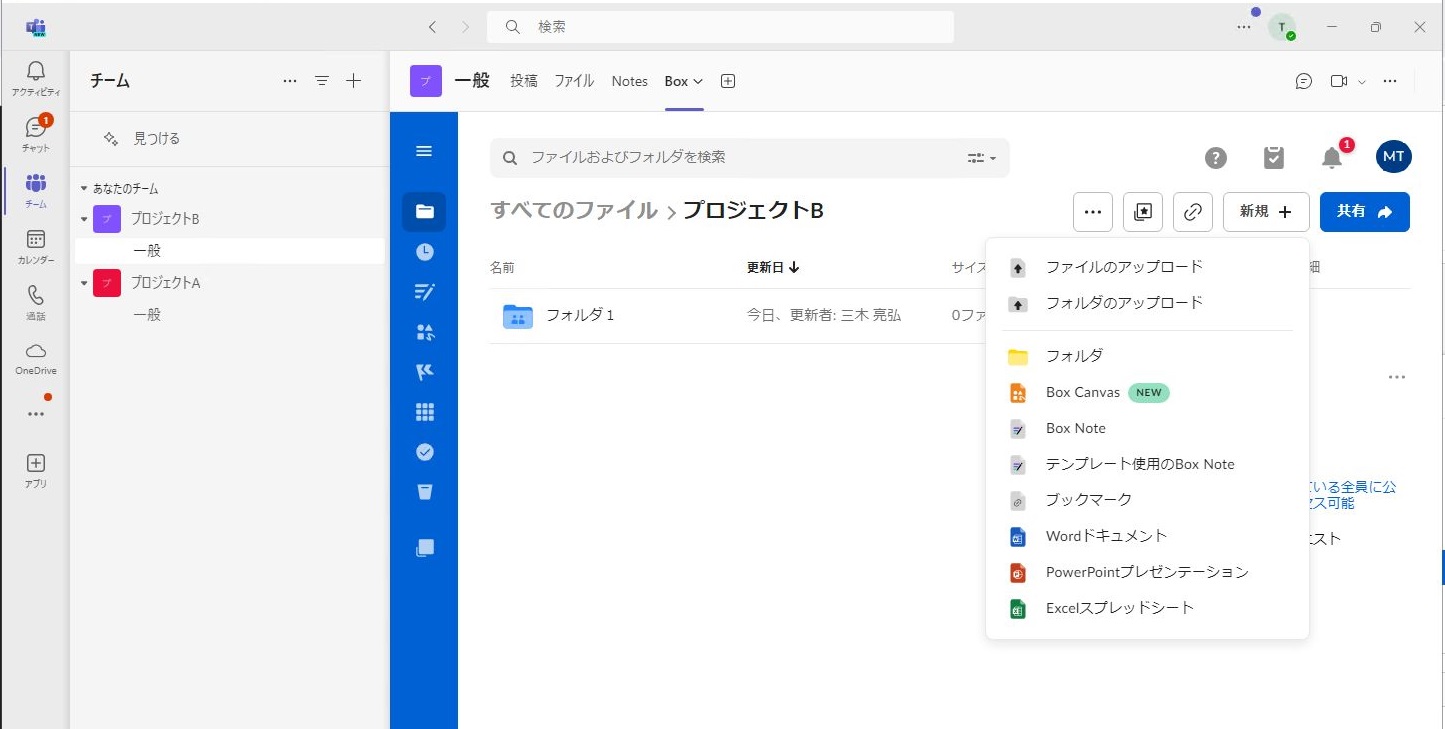
こちらの方式は、TeamsのチャネルとBoxのフォルダのアクセス権はそれぞれ個別に管理する必要があるため、チャネルを作成した段階で、BoxフォルダにTeamsユーザに相当するアクセス権を付与する必要があります。
チャネル管理者が、チャネルを作成した後、Boxのタブを追加すると、自動的に参加メンバーにもタブが追加される仕様になっており、投稿時にメッセージとして「このチャネルの上部にタブを追加しました。」という投稿メッセージが送信されます。
つまり、チャネル管理者が一度だけ、追加すればメンバー全員が同じタブを見ることができるということです。
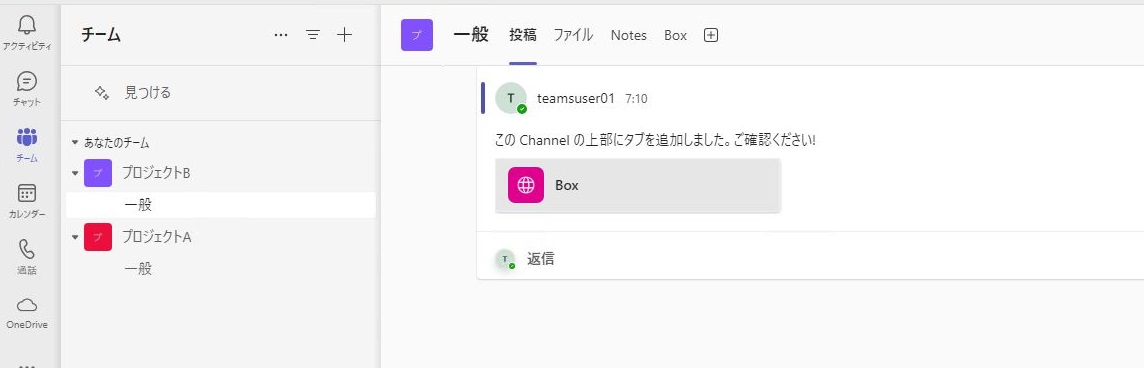
機能上の違い
参考までに2つの機能の違いを表にしました。
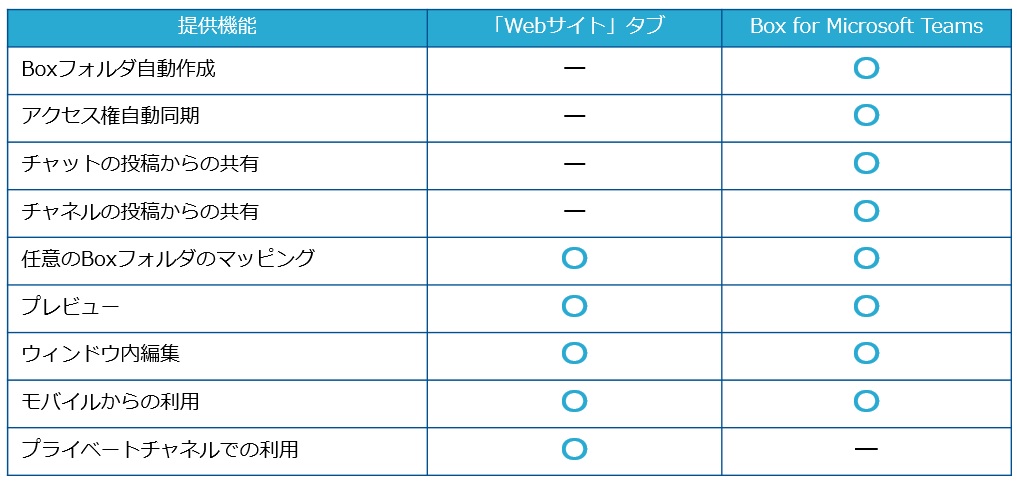
Box for Microsoft Teamsは、チャネルの投稿からユーザフレンドリーにBoxファイルアップロードが可能という点が特徴的です。
Boxフォルダの管理方式
ここで、Boxフォルダの管理方法についておさらいとなります。Boxフォルダの管理方法には、大きく2種類があり、クローズドフォルダ構成とオープンフォルダ構成があります。
【クローズドフォルダ構成】
クローズドフォルダ構成とは、管理者がルートレベルにフォルダを作成し、ユーザにはルートレベル(第一階層)にフォルダを作成する権限を与えずに、管理者が作成したフォルダの制限内で利用するという方式です。
クローズドフォルダ構成は、従来企業や組織でファイルサーバを運用されていた運用スタイルに近いため、セキュリティポリシーや運用ポリシーの踏襲がしやすく、管理者に馴染みがある運用方式です。
【オープンフォルダ構成】
オープンフォルダ構成とは、ユーザはルートレベルにフォルダを作成することができ、ユーザがコラボレータ(共有者)の招待やファイルの共有を自身で行うことができます。
オープンフォルダ構成は、すべてのコンテンツの管理を利用ユーザに任せる方式であるため管理者の管理負担は減ります。重要情報、機密情報が漏洩しないように、機密文書は利用しない場合に採用するなどの考慮が必要となります。
Teams連携でみる棲み分け
弊社では、お客様がどのような運用スタイルを想定されているかを考慮して、Teams連携機能の実装のご相談にのっています。
Boxでのファイル共有を管理者によってしっかりと管理したいクローズドフォルダ構成で運用を想定されている場合、フォルダのアクセス権を手動で管理する方式であるWebサイト方式は、管理上使い勝手が良いというご意見をお聞きします。
また、Webサイト方式は、導入のための設定も最小限で済むため、手軽に開始することができ、導入の敷居が低いという点もメリットとして挙げられます。
Box for Microsoft Teamsは、機能が豊富なアプリケーションで、利用ユーザがユーザフレンドリーにファイルアップロードの投稿がしやすいというメリットが特徴的です。オープンフォルダ構成にもクローズドフォルダ構成にも設定により対応が可能です。導入時やチャネル作成時に設定をしっかりと実装することでその効果を発揮するため、設定の運用方法を管理者様と会話させていただくことが多くなっています。
まとめ
今回は、初期導入段階でよくご質問を頂くMicrosoft Teamsとの連携についてご紹介致しました。
当社では、Boxをご導入いただいているお客様に、現在のご利用でお困りの際は、ご相談に乗らせていただき、使い方や新機能のアップデートで解決ができないかなどをお伝えしています。
SIerとして顧客視点を大切にしながら一緒にご検討をさせていただきたく思います。
※本記事の内容は執筆者個人の見解であり、所属する組織の見解を代表するものではありません。




