
Webex Messaging(旧:Webex Teams)のベーシックな機能の活用術や、新しく追加された機能、Tipsを紹介します。
目次
はじめに
WebexといえばWeb会議ツールのイメージがありますが、チャット機能も利用できます。以前はWebex Teamsと呼ばれていましたが、Webex App(Webexの会議・チャット・電話機能を統合したアプリ)に統合後はWebex Messagingに名称を変更しています。
今回はWebex担当の私が、意外と知られていないWebex Messagingの便利機能や活用術とその方法をご紹介します。
なお今回紹介する機能はデスクトップ版のWebex Appで利用できる機能です。一部モバイル版では利用できない機能もございます。
Webex Messaging活用術
① 「個人スペース」をメモとして活用
Webex Messagingでは複数のメンバー間でチャットできる「スペース」が作成できます。この「スペース」を自分以外のユーザーを追加せず作成すると、メモ等に活用できます。
やり方はアプリ上部の+ボタンから「スペースの作成」をクリックし、スペース名を入力して「作成」をクリック。これで自分だけが追加された個人の「スペース」が作成されます。
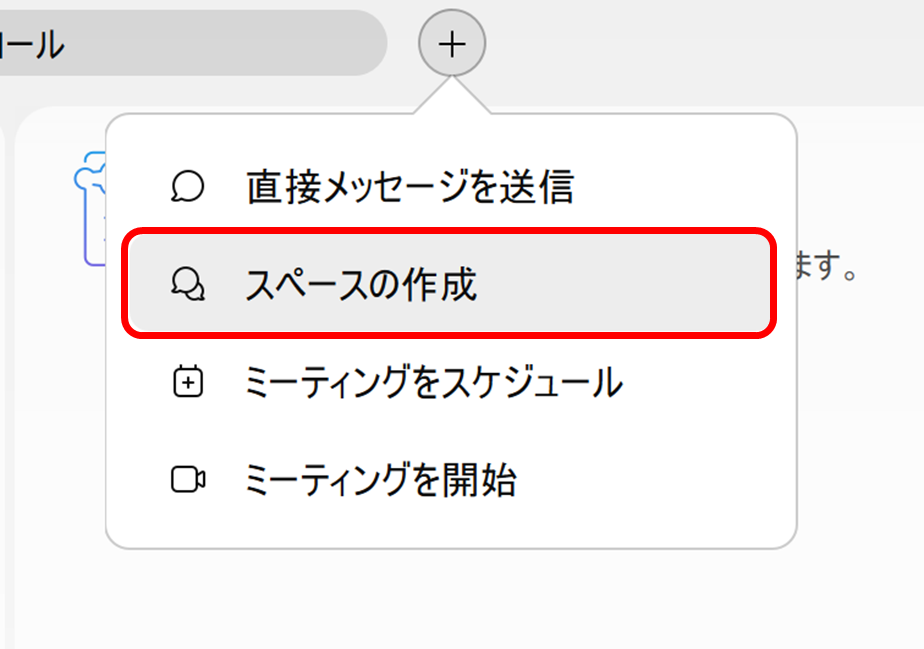
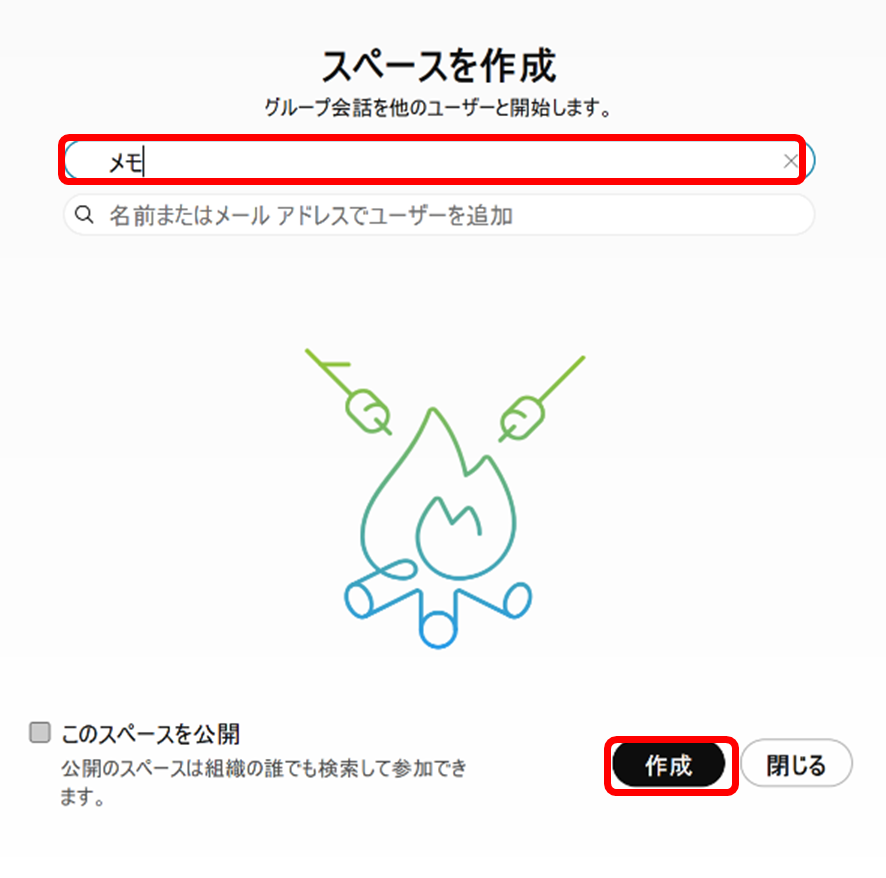
あとはメモをメッセージとして投稿するだけ。例えば会議のメモをメッセージで投稿すれば、転送機能で他の会議参加者への共有も簡単です。
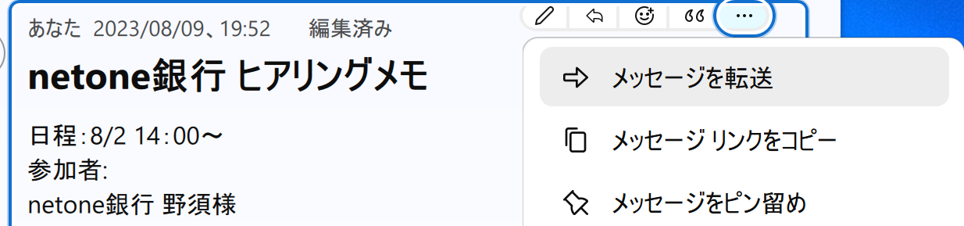
「メッセージを転送」でそのまま転送が可能
また、お客様の連絡先などの大事な情報はフラグを付けると、メッセージのフィルター機能ですぐにその情報へアクセスできます。
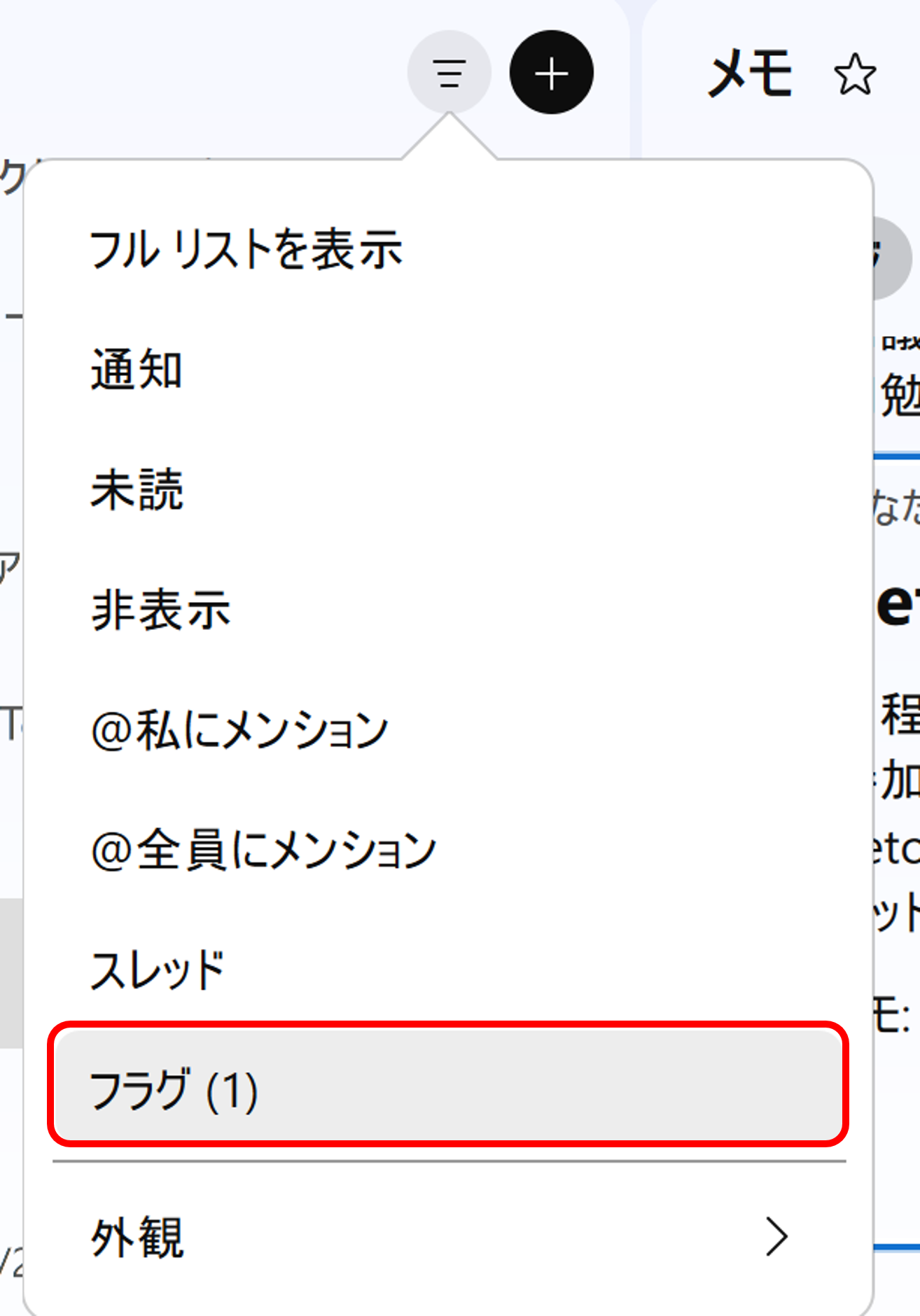
メッセージのフィルターで「フラグ」を選択
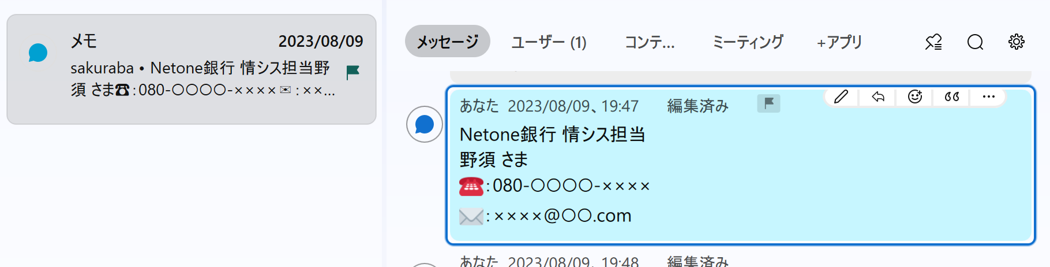
過去のメモもすぐに確認できる
メモ用のスペースはお気に入り登録しておくと、アプリ上部に表示されるのですぐに呼び出せて便利です。
② 情報発信用スペースを作成する「アナウンスモード」
情報周知用のスペースで意図しないユーザーが発言して困った経験はありませんか?
そういう時はアナウンスモードを利用すると良いでしょう。
スペースの右上にある歯車のマークをクリックし、「モデレート」を有効にします。そのあと「アナウンスモードをオンにする」をクリックすると、モデレータに設定したユーザー以外は発言できなくなります。
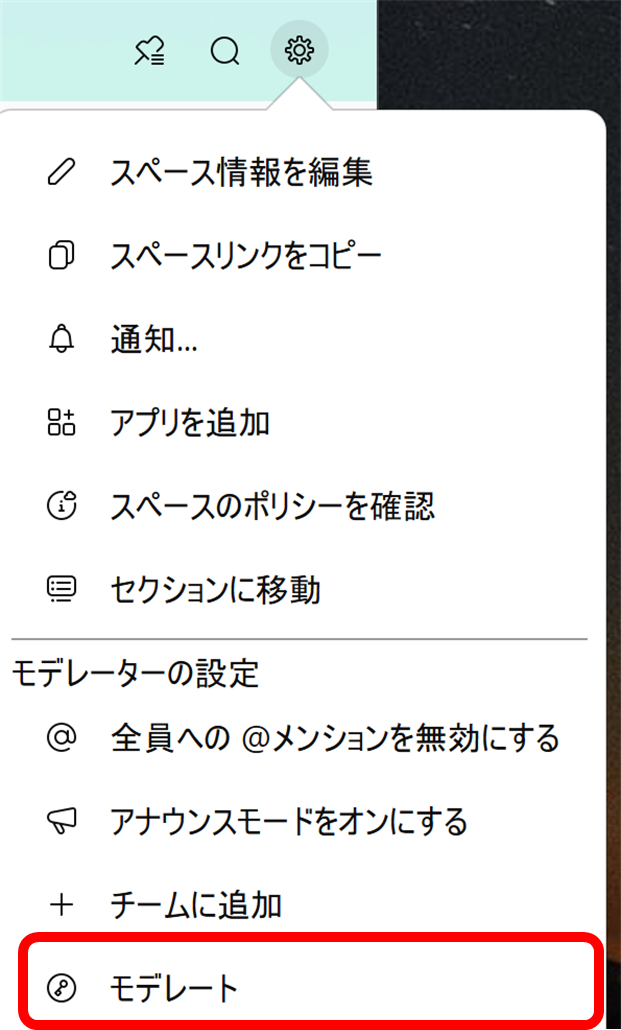
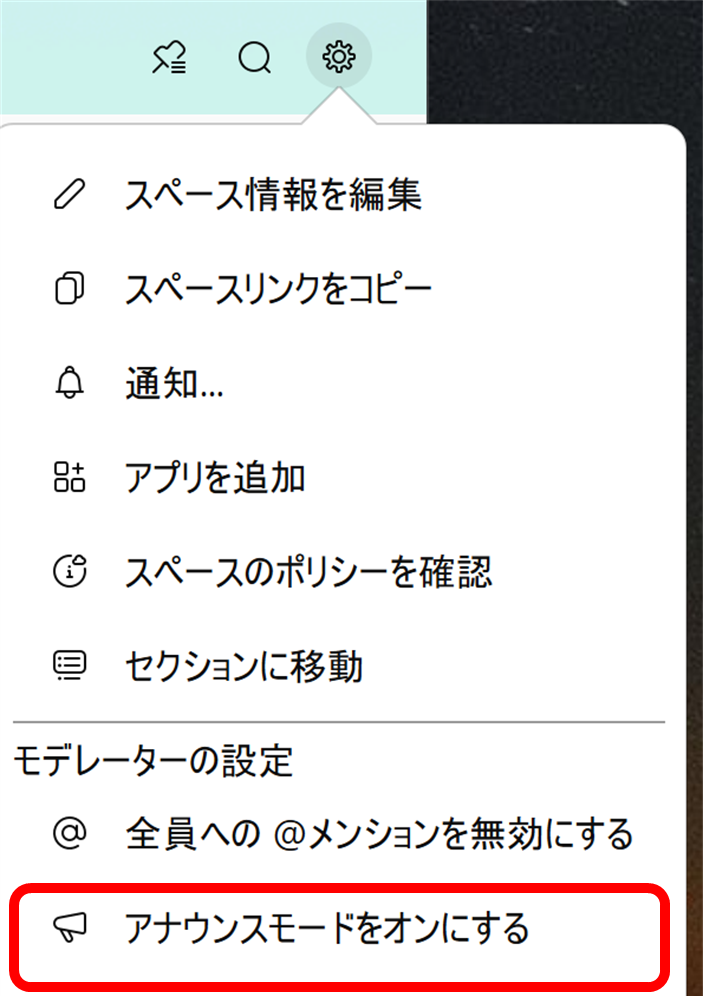
この設定をすることでスペースの管理者のみが発言でき、参加者はメッセージを送ることができなくなるため、周知したい情報のみをスペースで流すことができます。
 参加者のメッセージ入力窓は非表示になり上記のような表示に
参加者のメッセージ入力窓は非表示になり上記のような表示に
③ 「反応機能」を活用したアンケート
メッセージに対して絵文字で応答する反応機能。指示に対して了解の意味合いでサムズアップマークで反応するなど、気軽にコミュニケーションを取る際に便利な機能です。
今までは決められた絵文字でのみ反応可能でしたが、7月のアップデートで絵文字タブに表示されているすべての絵文字から選択することが可能になりました。
この機能を活用すれば簡易的なアンケートとして利用できます。
たとえば、チームの懇親会の日程調整をする場合、日程の選択肢と選択肢に対応する絵文字を投稿します。投稿者がメッセージに各絵文字の反応を追加すれば、あとは他のメンバーが反応をクリックするだけで投票機能として利用できます。
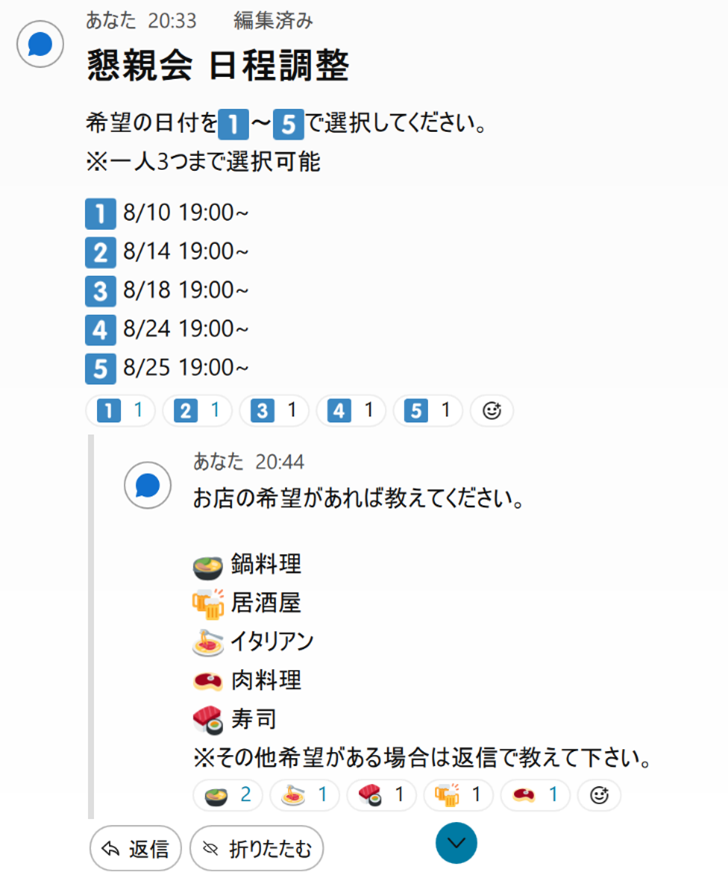 数字と料理の絵文字を利用したアンケート例
数字と料理の絵文字を利用したアンケート例
注意点としては、1つのメッセージに対して1ユーザーあたり3つまでしか反応を押せないので、4つ以上の選択肢を用意する場合は誰かに協力を仰いで絵文字を追加してもらう必要があります。
④ 共有フォルダのピン止めに「ウェブサイトの追加」
チーム内でBoxやGoogleドライブなどのファイル共有ツールを利用している際に、ファイル共有リンクがメッセージで流れてしまい、リンクを探した経験ありませんか?
「コンテンツ」タブからリンクの一覧やフラッグ機能でもすぐ確認できますが、もっと簡単に参照することができます。それがウェブサイトの追加機能です。
チャットスペースの上部「+アプリ」をクリック。
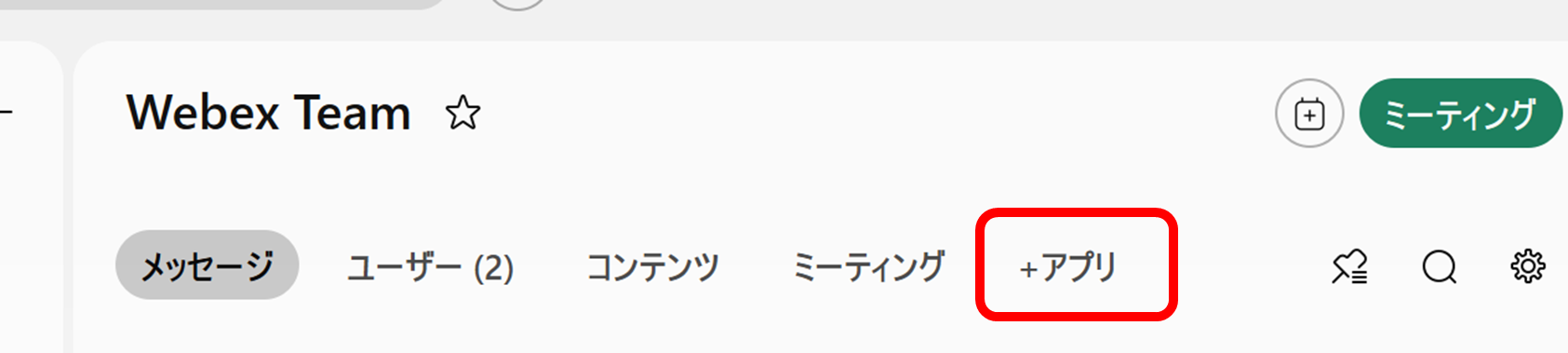
「ウェブサイトの追加」に遷移し、表示名と追加するウェブサイトのURLを入力して「続行」をクリックすると、ウェブサイトへのショートカットがスペースのタブに表示されます。
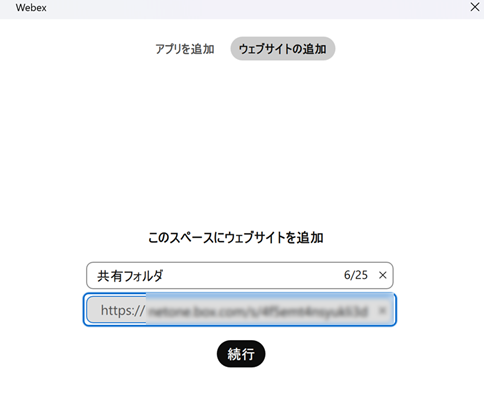
共有フォルダのリンクを貼付け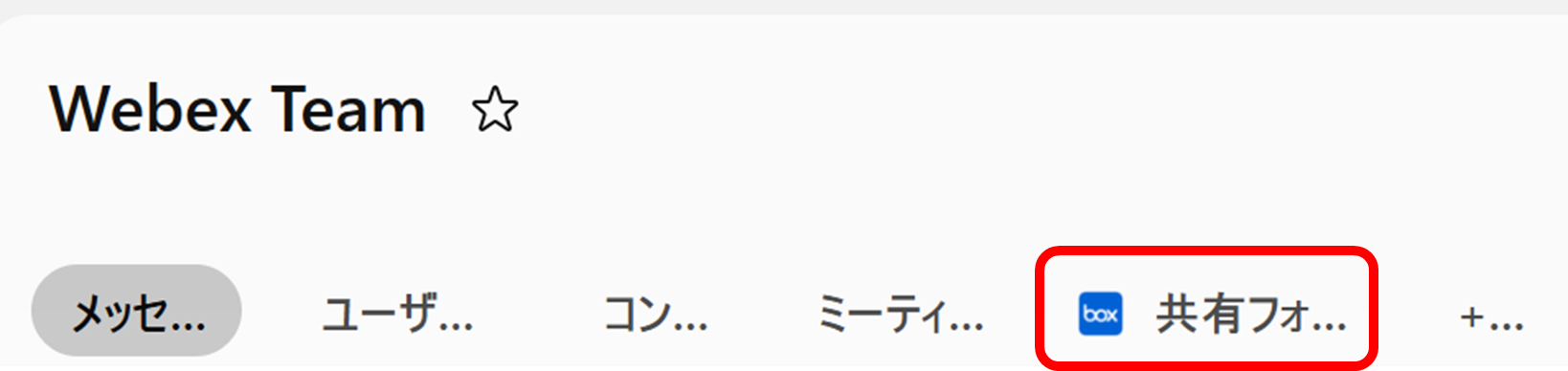
メッセージスペースのタブにショートカットが作成される
追加したタブをクリックするとWebex App内でウェブサイトが表示されます。ウィンドウを展開して「ブラウザ内で表示する」を押下すると、ブラウザへ遷移して表示させることも可能です。
ウェブページであれば追加できるので、ファイル共有ツールのほか、社内システムやヘルプページなど何度も参照されるようなページのショートカットにも利用できます。
⑤ メッセージの書式設定を「マークダウン」で
Webex Messagingにはテキストの書式設定を変更できます。しかし、いちいちテキストを選択して書式設定をするのは面倒ですよね。そんな時に有用なのがマークダウン機能です。
メッセージ入力画面の「書式設定」のマークをクリック。
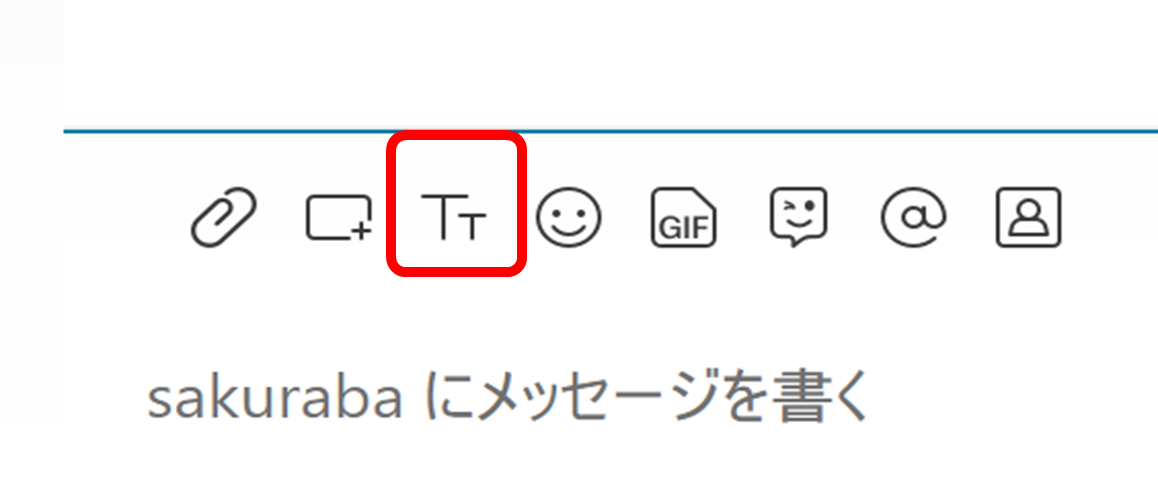
右端の「マークダウン」のマークをクリックし、「マークダウン有効」にチェックを入れるとマークダウン記法が有効化されます。
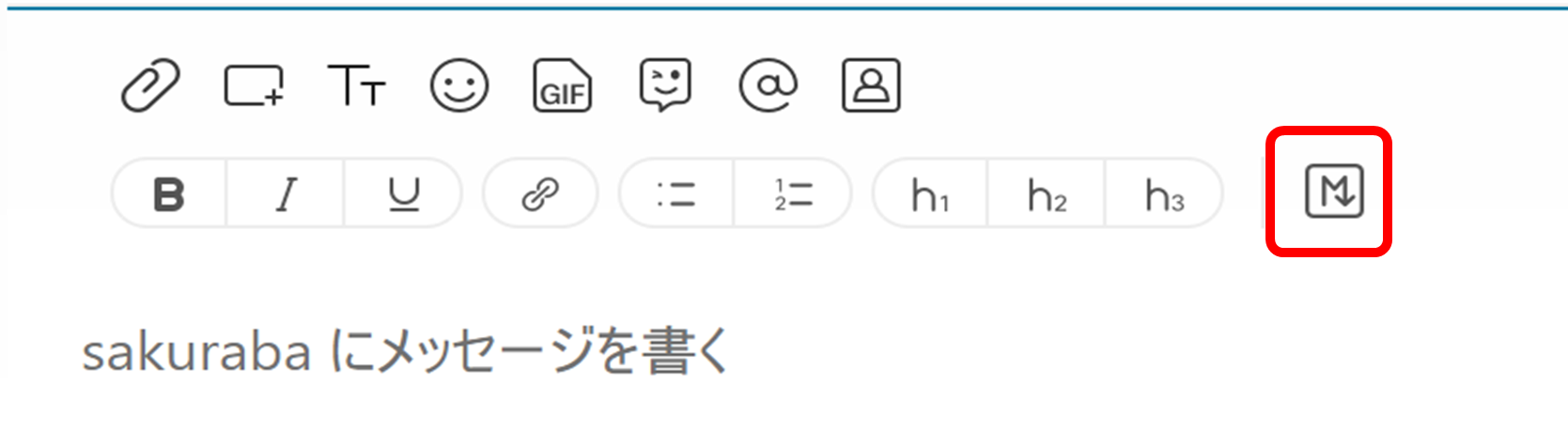 ここからも書式設定が可能です
ここからも書式設定が可能です
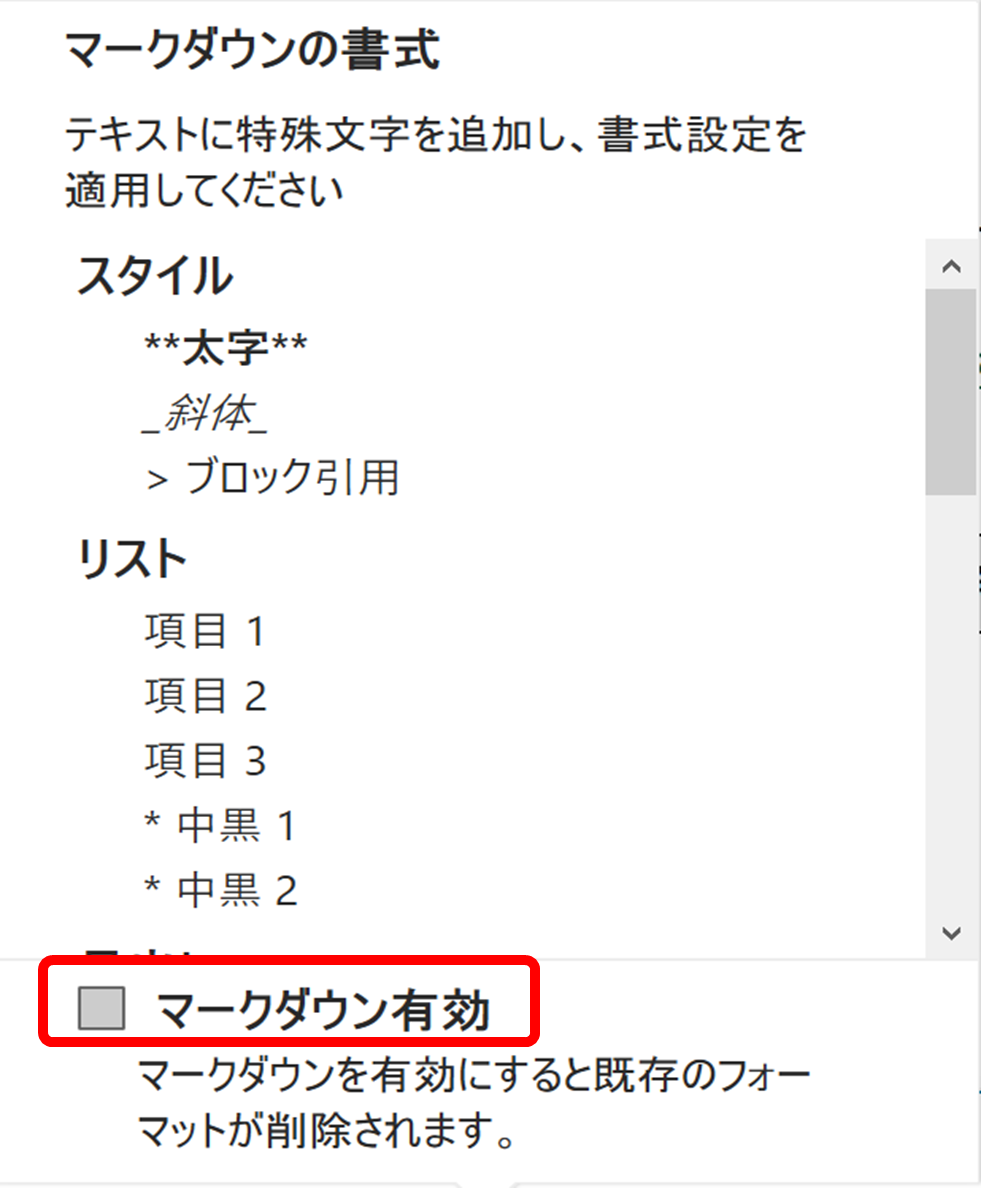 マークダウンの記入方法も記載
マークダウンの記入方法も記載
これでメッセージ入力時に特定の記号を追加すると書式設定ができようされます。
利用できる記法と見え方は下記の通りです。
なお、左側が入力画面、右側が送信後の表示画面です。
- 太字:**文字**
- 斜体:_文字_
- ブロック引用:>文字
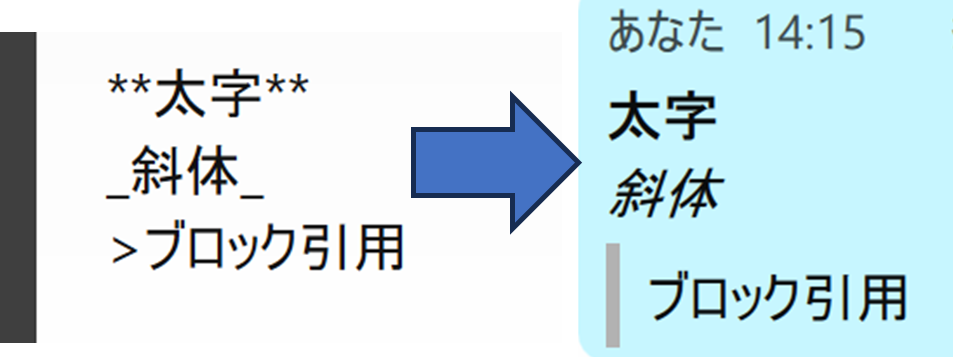
- 箇条書き(数字):1.␣(半角スペース)文字
- 箇条書き(中黒):*␣(半角スペース)文字
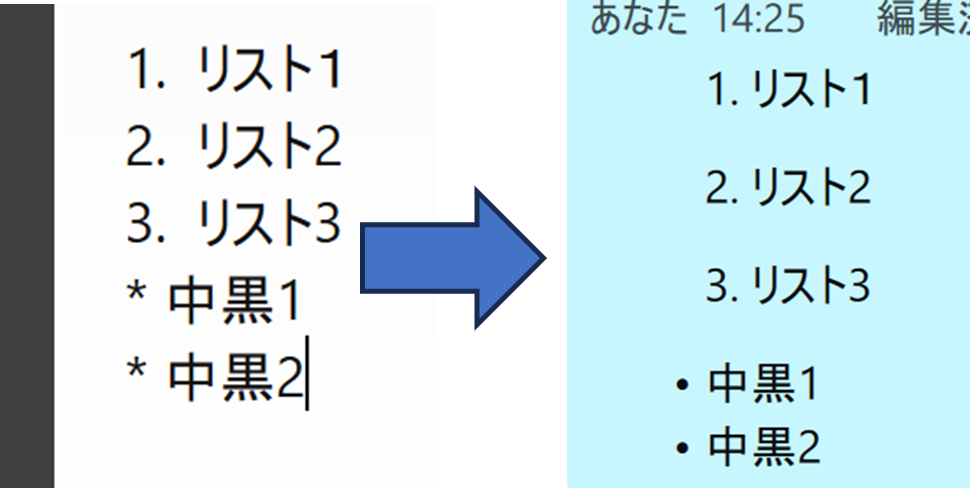
- 見出し:#␣(半角スペース)
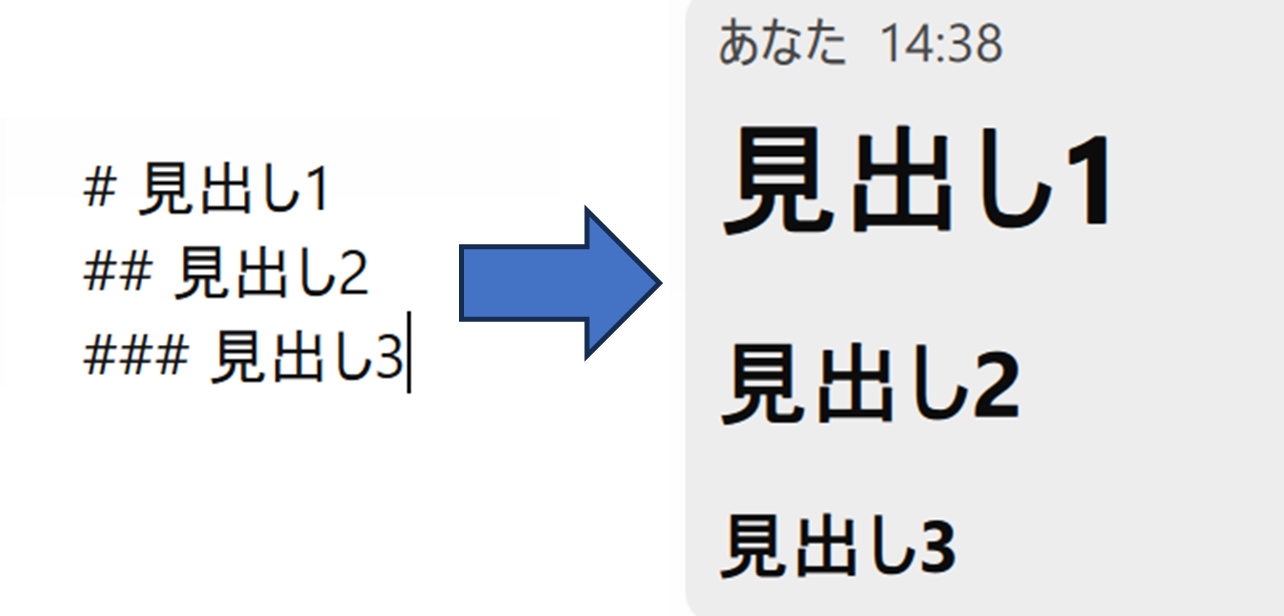
- 水平線:--- (改行) 文字
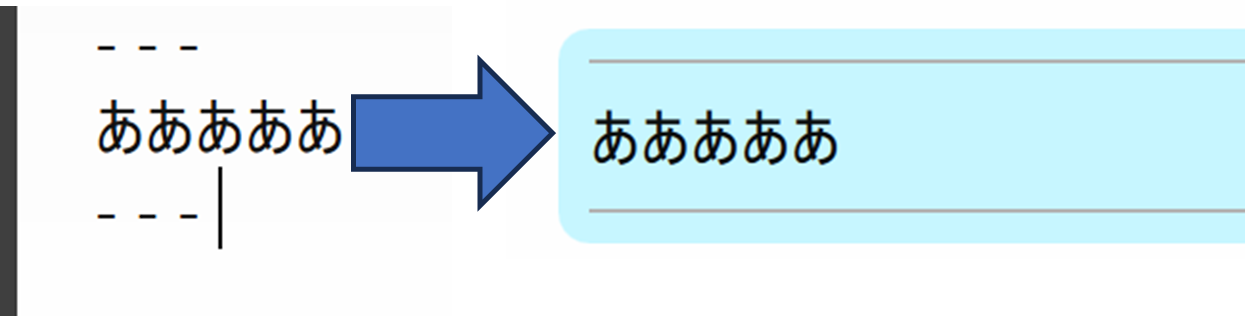
- リンク:[URL](表示テキスト)

- コードブロック:```(バッククオート)で上下を囲み、1行目にプログラミング言語を指定

マークダウンを活用すれば、周知したいメッセージやお知らせなどを見やすくまとめることが可能です。
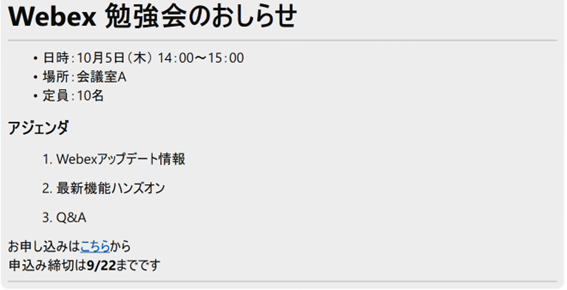
マークダウン活用例
⑥ 既読を付けずにメッセージを確認する「ピーク機能」
終業後やお休みの日には仕事から離れたいものです。しかし、そんな時にお客様からチャットが。内容は確認したいけど既読を付けたら対応しなければいけない気がする…。そんな時に便利なのがピーク機能です。この機能を使うと既読を付けずにメッセージの内容を確認できます。
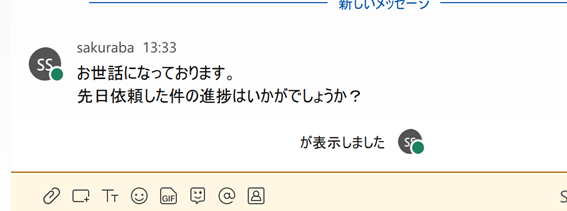 休みの日に限って問い合わせ来ますよね...
休みの日に限って問い合わせ来ますよね...
新規メッセージの通知が来ているスペースを右クリック。「ピーク」をクリックすると、メッセージの内容が見ることができますが、相手には既読通知がされません。他のスペースの画面に遷移しても通知は消えず未読扱いになります。
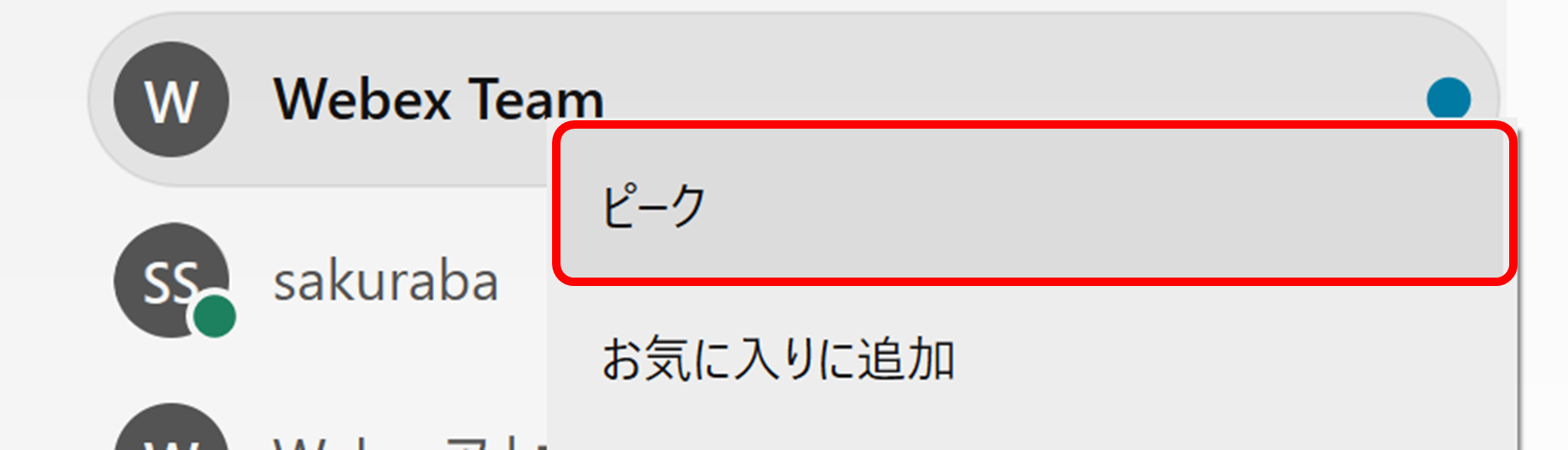
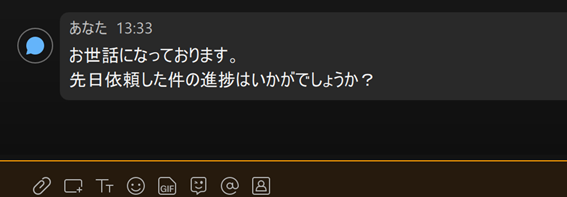
相手側画面 既読マークは付いていない
これでお休みの日も気兼ねなくメッセージを確認できますね。
※休暇中の業務を推奨するものではありません
⑦チャットスペースを分類・整理「セクション機能」
参加しているチャットスペースがどんどん増えて、探すのが面倒に感じた経験ありませんか?
そんな時に便利なのが今年の6月に追加された新機能の「セクション機能」です。この機能を使うとチャットスペースを分類して整理することができます。
セクションを新たに作成する場合は、移動させたいチャットスペースを選択し右クリック、「セクションを作成」を押下します。セクション名を入力して、「作成」をクリックすると、セクションが作成され、その配下にスペースが移動します。
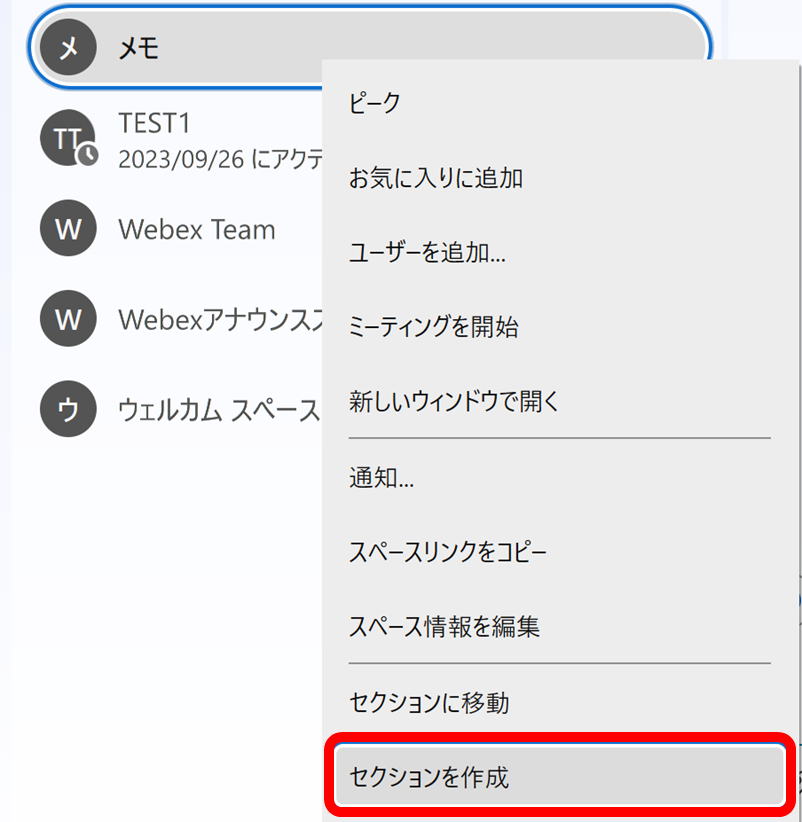
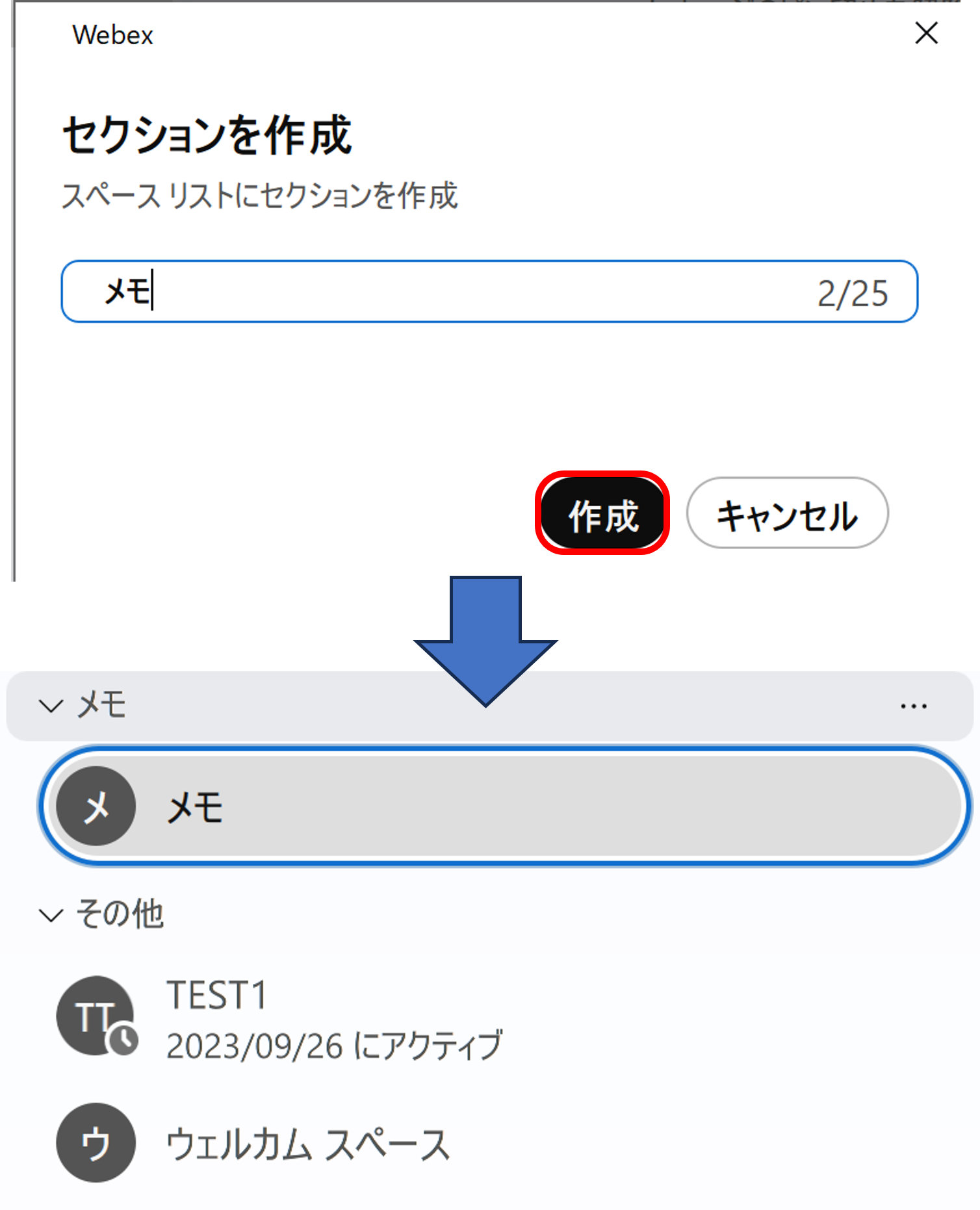
既存のセクションに移動させる場合は、移動させたいチャットスペースを選択し右クリック、「セクションに移動」を押下します。移動先のセクションを選択し、「追加」をクリックするとスペースが選択したセクションの配下に移動されます。
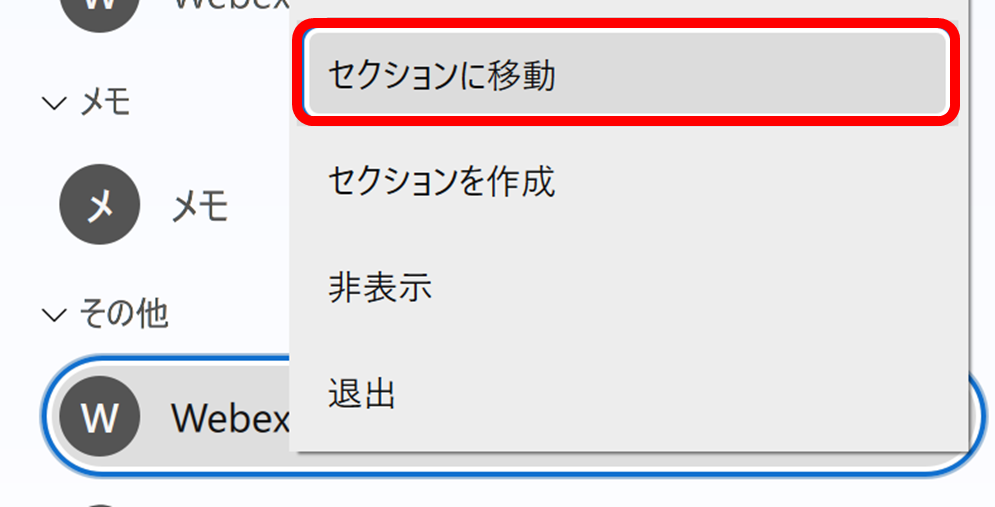
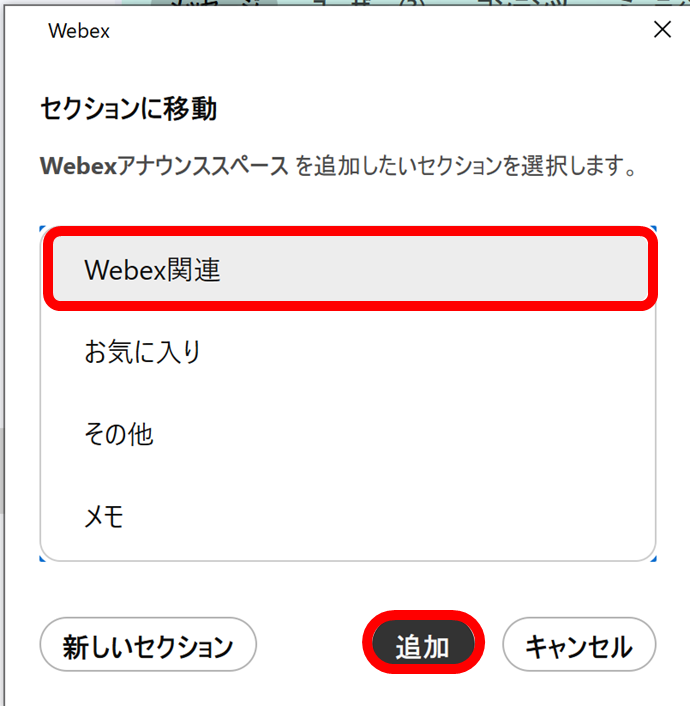
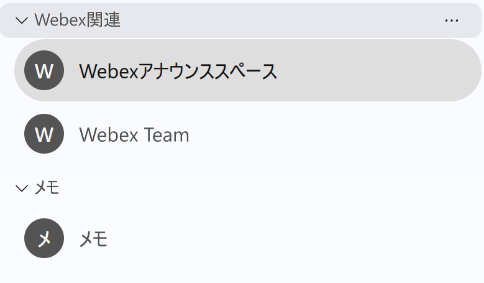
セクションの表示順を変えたい場合は、セクションを右クリックし「上に移動」、「下に移動」を押下して変更できます。
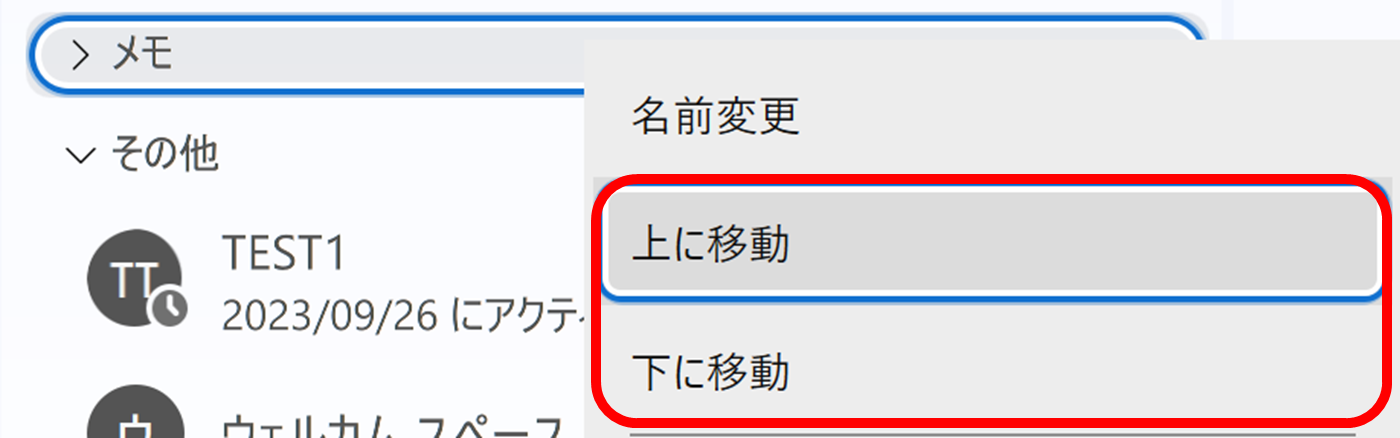
よく使うスペースをカテゴリ別でセクション分けすれば、スペースを探す手間と時間が省けますよ。
おわりに
今回はWebex Messagingの便利機能・活用法を7つ紹介しました。
Webex Messagingが使えるユーザーであればすぐ使える機能ですので、ぜひ活用してみてください。
※本記事の内容は執筆者個人の見解であり、所属する組織の見解を代表するものではありません。



