
目次
はじめに
テレワークが主体の働き方が拡がり、Web会議ツールが普及して久しいですが、ここ最近各社がしのぎを削っているのが自動字幕・自動文字起こしの機能です。
その自動字幕・自動文字起こし機能ですが、実際に使いやすいのはどのツールでしょうか?Webex担当をしている私が各ツールを実際に使用して調査しました。
前回は自動字幕機能について紹介しましたが、今回は議事録です。Webexは議事録機能も充実していますよ。
今回もTeamsとZoomの3つのツールの比較をして各ツールの特徴を紹介いたします。
なお、本比較内容は2023年3月時点の情報です。各社機能更新等差異が発生しますのでご了承願います。
RTTとは
まずは前回のおさらい。Webexの文字起こし機能とRTTについてもう一度紹介します。
Webexの文字起こし機能には、無料で利用できる字幕機能と有償ライセンスが必要なRTTの2パターン存在します。
どちらも自動字幕機能と議事録機能が使用できますが、無償の場合は英語、フランス語、ドイツ語、スペイン語、イタリア語のみ対応で、日本語で利用するには有償ライセンスのRTTが必要です。
RTTでは日本語を含む13での言語で字幕表示・文字起こしができるほか、109言語へ翻訳して字幕表示ができます。また録画をしていれば議事録を保存できます。
TeamsとZoomとの機能比較
それでは、TeamsとZoomの機能を比較しながら各ツールの特徴についてみていきます。
機能の比較表は下記の通りです。
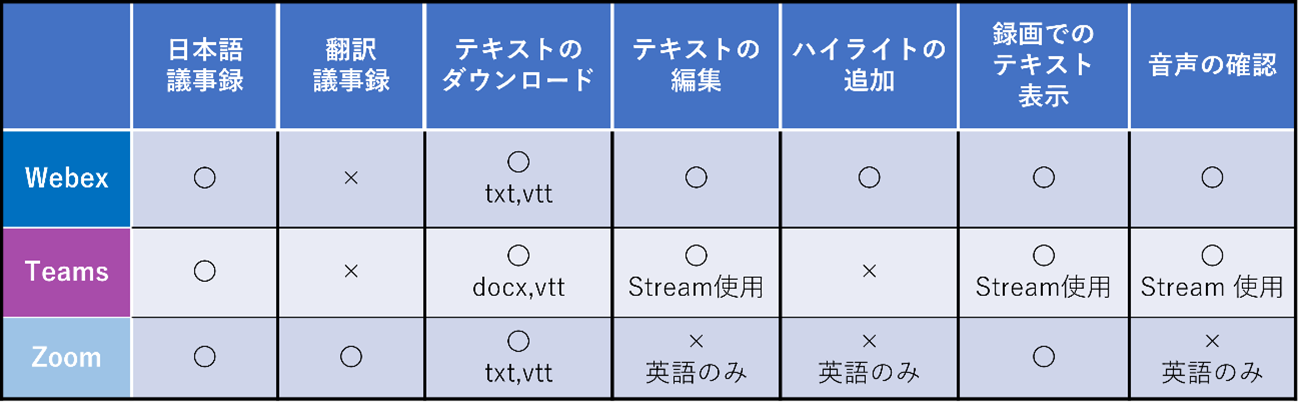
Webex,Teams,Zoom議事録機能比較表
議事録の保存と確認方法
〇Webex
Webexでは文字起こしを有効化した状態で会議中にクラウド録画を行うと議事録が保存されます。議事録はWebex MeetingsのWebアプリから確認することができます。
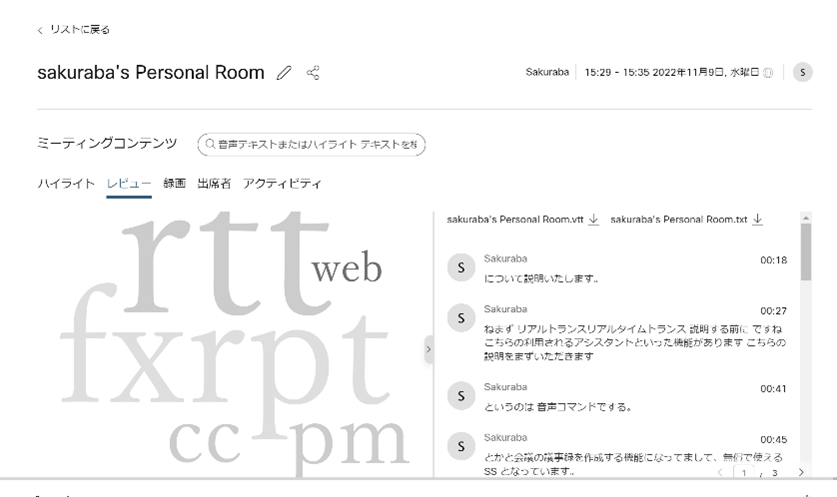 Webex議事録「レビュー」タブ
Webex議事録「レビュー」タブ
ワードクラウドは英語のみ
ハイライトに追加すると「ハイライト」タブに抜き出して表示され、後述のタグ付けも併せて利用することで内容ごとに分類ができ検索性が高まります。またtxt.ファイルやvtt.ファイルでダウンロードすることも可能です。
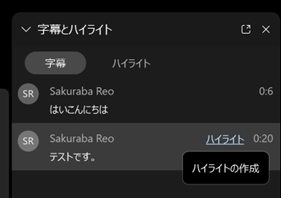
ハイライトはWebex会議中にも作成可能
〇Teams
Teamsでは、会議中にトランスクリプトの開始を行うと議事録が保存されます。
会議終了後に会議の参加者に自動で共有され、Teamsアプリの「文字起こし」タブから確認できます。こちらはWordファイルとvtt.ファイル形式でダウンロードできます。
またMicrosoftの録画管理ツールのStreamでも議事録の確認やダウンロードが行えます。
〇Zoom
Zoomで議事録の保存方法は2パターンあり、会議中に文字起こしタブから「文字起こしを保存」ボタンをクリックするか、会議の録画を行うと議事録が保存されます。保存された文字起こしはtxt.ファイルとvtt.ファイルでダウンロードができます。
またWebアプリでは、録画された会議映像にも会議中と同様に字幕が表示されます。
発言の一覧が確認できる「トランスクリプト」もありますが、日本語で話していても英語で表示されてしまいます。日本語で議事録を確認するには録画から字幕を確認するか、テキストファイルを読むしかありません。その点は、WebexやTeamsと比較すると不便に感じました。
テキストの編集
〇Webex
Webexではテキストの編集をWebアプリ上で出来ます。また選択した箇所の音声を聞くことができるので、実際の音声を確認しながらテキストの編集を行えます。誤って文字起こしされてしまった場合でも音声を聞きながら正しいテキストに修正できます。

会議後でもハイライトの追加が可能

音声を確認しながらテキストの編集ができる
〇Teams
TeamsではSteamを使用して選択した箇所のビデオを確認しながらテキストを編集することができます。
Teamsだけでは完結できないのは少し不便さを感じました。
〇Zoom
Zoomの場合は「トランスクリプト」で音声を確認しながら編集できるのですが、現状英語のみ対応となっており日本語で話していた場合でも、英語として認識され文字起こしされます。編集したとしてもアルファベットでのみの入力になるため、現状日本語では利用できない機能です。
ハイライト、タグ付け、検索
〇Webex
Webexでは会議中に発言の中で重要な事項や決定事項等をハイライトとして保存することができます。Webアプリ上では議事録中にハイライトを追加/削除できるほか、ハイライトそれぞれにタグ付けをすることができます。そのた決定事項や保留の事項、アクションなど内容によって分類ができ、Webアプリ上で分類ごとにフィルターをかけて確認もできます。
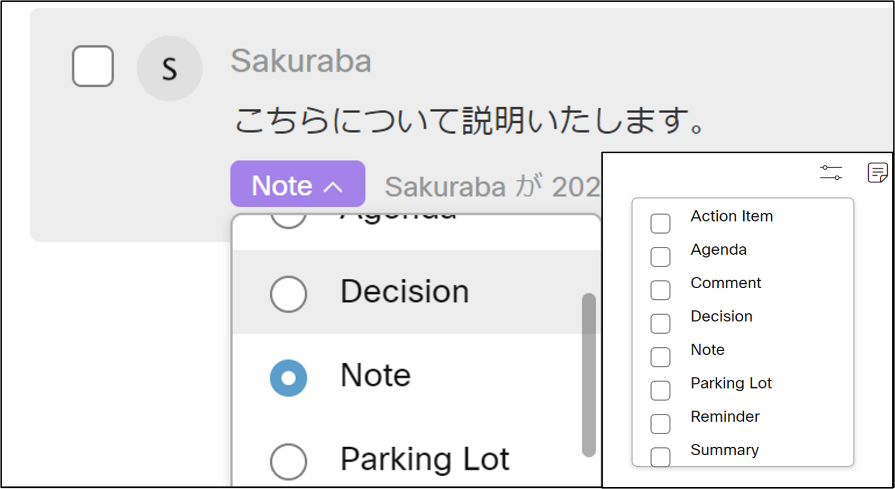 タグは7種類から選択でき、タグごとにフィルターをかけて表示も可能
タグは7種類から選択でき、タグごとにフィルターをかけて表示も可能
検索ボックスから任意の単語で発言の検索も可能です。
また、メモも追加できるため補足したい事項を議事録に追加することも可能です。
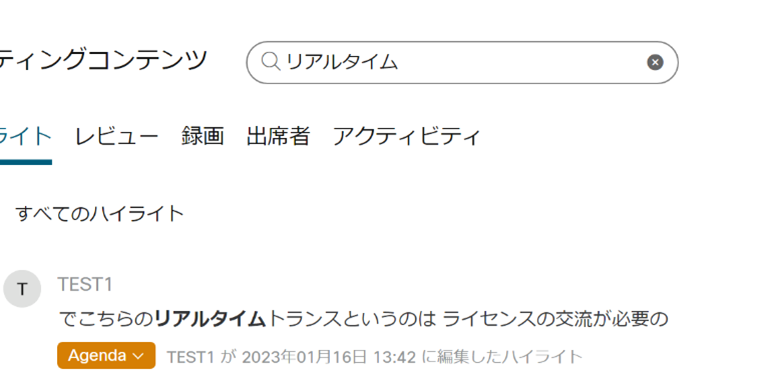
テキストの検索

コメント議事録中の任意の箇所に配置できる
〇Teams
TeamsはWebexのようにハイライトを追加することはできません。
Stream上ではコメントは追加できますが、Webexのメモ機能のような議事録に補足する機能ではなく録画全体に対する感想等を追加する機能です。
発言の検索はStream上でのみ可能です。
〇Zoom
Zoomでは「トランスクリプト」でハイライトの追加が可能です。ただ前述のとおり英語のみの対応のため、日本語では使用できない機能です。発言の検索も英語のみ対応の機能のため日本語では利用できません。
共有機能
〇Webex
Webexでは、Webアプリから議事録をWebexやメールで共有できます。また、ハイライトされた発言から任意の発言を20個まで選択して共有できるため、共有したい発言内容を細かく設定が可能です。不必要な発言や共有したくない事項を取捨選択できるため、セキュリティ的にも安心して共有できます。
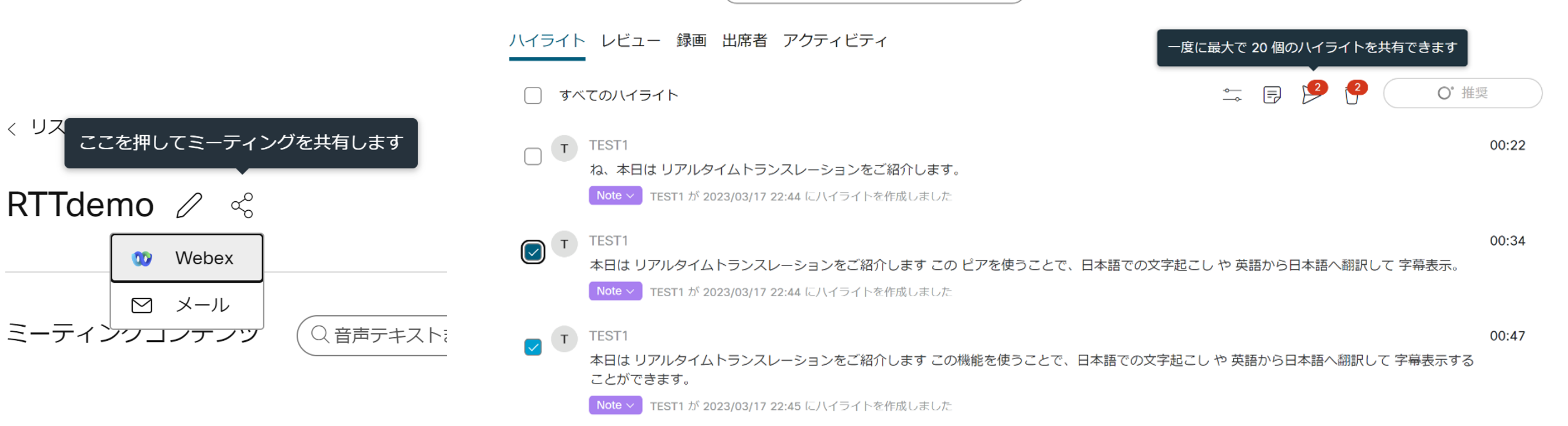
〇Teams
Teamsでは会議終了後に自動で出席者に文字起こしがチャットスペースで共有されます。
またStream上ではメールやリンクから参加者以外にも共有ができます。リンクは再生開始箇所を指定したものも払い出すことができ、Webページへの埋め込みコードも生成ができ、ビデオのサイズや再生開始の箇所、自動再生、タイトルの表示などの設定も可能です。
〇Zoom
ZoomではWebアプリから共有リンクを生成して共有することが可能です。
Webアプリでは表示回数やダウンロード回数も確認できます
まとめ
Webex、Teams、Zoomの議事録機能について比較してきましたが、それぞれの強み・弱みをまとめてみました。
Webex
- 良い点
-
- 音声を確認しながらテキスト編集
- ハイライトやタグ付け機能
- 共有範囲を細かく設定できる
- 悪い点
-
- 録画をしないと保存できない
Teams
- 良い点
-
- ビデオを確認しながらテキスト編集
- Word形式で保存
- Teams上で確認・共有が行える
- 悪い点
-
- Steamを使用しないと多くの機能が使用できない
- ハイライト機能が未実装
Zoom
- 良い点
-
- 会議中にワンタッチで手軽に保存できる
- 悪い点
-
- 議事録の確認がしづらい
- ハイライト・テキスト編集・テキストの検索は日本語未対応
WebexとTeamsでは機能比較表を見ると大きな差は無いように思いましたが共有範囲を細かく設定できるなどWebexの方が使いやすい印象を受けました。セキュリティ的にも共有する箇所を選択できるのはうれしい機能です。また、日本語ではWebexだけで利用できるハイライト機能やタグ付け機能が想像以上に便利でした。重要な事項をピックアップできるだけでなく、発言内容ごとにカテゴリを分けることで検索性も上がります。複数人が話す会議で文字起こしの精度がさらに上がれば、この機能はさらに便利になりそうです。
TeamsではすぐにTeams上でトランスクリプトがすぐ確認できるのは大きな利点ですが、テキスト編集等の機能を使用する場合はSteamを利用しなくてはならず、Teamsだけで完結しないのが不便に感じました。
Zoomは現状英語のみ提供している機能が日本語にも対応するとWebexと肩を並べそうですが、現状はWebexとTeamsとは大きく差があるように感じました。
今回は議事録機能について3つのWeb会議ツールを比較してきましたが、前回の自動字幕機能以上にWebexの利便性の高さを感じました。WebexのRTTの導入を検討してみてはいかがでしょうか?
Webからのお問い合わせはこちらから
※本記事の内容は執筆者個人の見解であり、所属する組織の見解を代表するものではありません。



