
目次
はじめに
テレワークが主体の働き方が拡がり、Web会議ツールが普及して久しいですが、ここ最近自動字幕・自動文字起こし機能に各社力を入れています。
Webexは2022年2月にReal Time Translation(以降RTT)機能が日本語へ対応し、会議中に日本語の字幕表示や議事録の保存、英語などの他の言語から日本語への翻訳などが可能となりました。
また、Zoomも2022年9月からライブ文字起こしや翻訳字幕での日本語対応が開始され、Teamsも21年9月にライブキャプションで日本語対応となり、22年の9月には自動翻訳でも日本語が追加されました。
各社がしのぎを削っている自動文字起こし機能ですが、実際に使いやすいのはどのツールでしょうか?Webex担当の私が各ツールを実際に使用して調査しました。
今回は日本語での自動字幕機能と自動文字起こし機能についてのツール比較を2回に分けてご紹介します。今回は自動字幕機能についてです。
なお、今本比較内容は2023年3月時点の情報です。各社機能更新等差異が発生しますのでご了承願います。
Webexの文字起こし機能とRTT(Real Time Translation)
Webexの文字起こし機能には、無料で利用できるものと有償ライセンスが必要なRTTの2パターン存在します。
無料で利用できる文字起こし機能は、会議中の発言を文字幕表示。文字起こしができ、議事録や重要な部分をハイライトとして保存ができます。ただ、こちらの場合は英語、フランス語、ドイツ語、スペイン語、イタリア語のみ対応で、日本語は対応していません。
そこで登場するのがRTTです。RTTライセンスを購入し、有効化していれば、先述の字幕機能では対応していない日本語を含む9言語(中国語 簡体字、中国語 繁体字、オランダ語、ヒンディー語、日本語、韓国語、ポーランド語、ポルトガル語)で字幕・文字起こし機能を利用することができ、また109もの言語に翻訳して字幕表示することもできます。
日本語の字幕を表示させたい場合は、音声言語(主催者のみ変更可)と字幕の言語を日本語に設定することで可能となります。
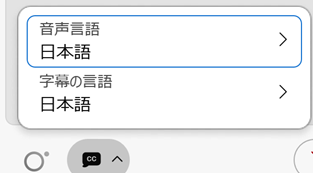
ちなみに、翻訳した字幕を使用するには、字幕の言語を翻訳したい言語に変更すればOK。字幕言語は1つの会議で5言語までは同時に利用ができますので、例えば視聴者が多国籍なウェビナーの場合でも5か国語まで翻訳できます。一方、音声言語は1つの会議で1言語しか設定できないので、日本語と英語で相互に翻訳するということはできません。これはWebexだけではなく他のWeb会議ツールでも同様の仕様となっています。
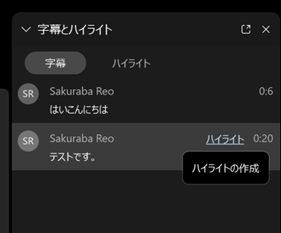
字幕表示された内容は文字起こしされ、「字幕とハイライト」タブにも表示されますので、過去の発言も遡って確認できます。また、会議中の重要な発言内容や決定事項等に対してハイライトの作成をすることで、発言をハイライトタブにまとめておくことができます。会議のサマリや決定事項などをまとめる会議メモとして便利な機能です。
会議を録画していると字幕表示された内容は議事録として保存され、会議終了後にWebex MeetingsのWebアプリから文字起こしの内容やハイライトを確認できます。
Webex・Teams・Zoom機能比較
早速、各Web会議ツールの自動字幕機能について比較していきましょう。まずは機能面の比較です。Webex、Teams、Zoomの自動字幕を比較した表がこちらです。ポイントごとに各ツールの特徴を見ていきましょう。
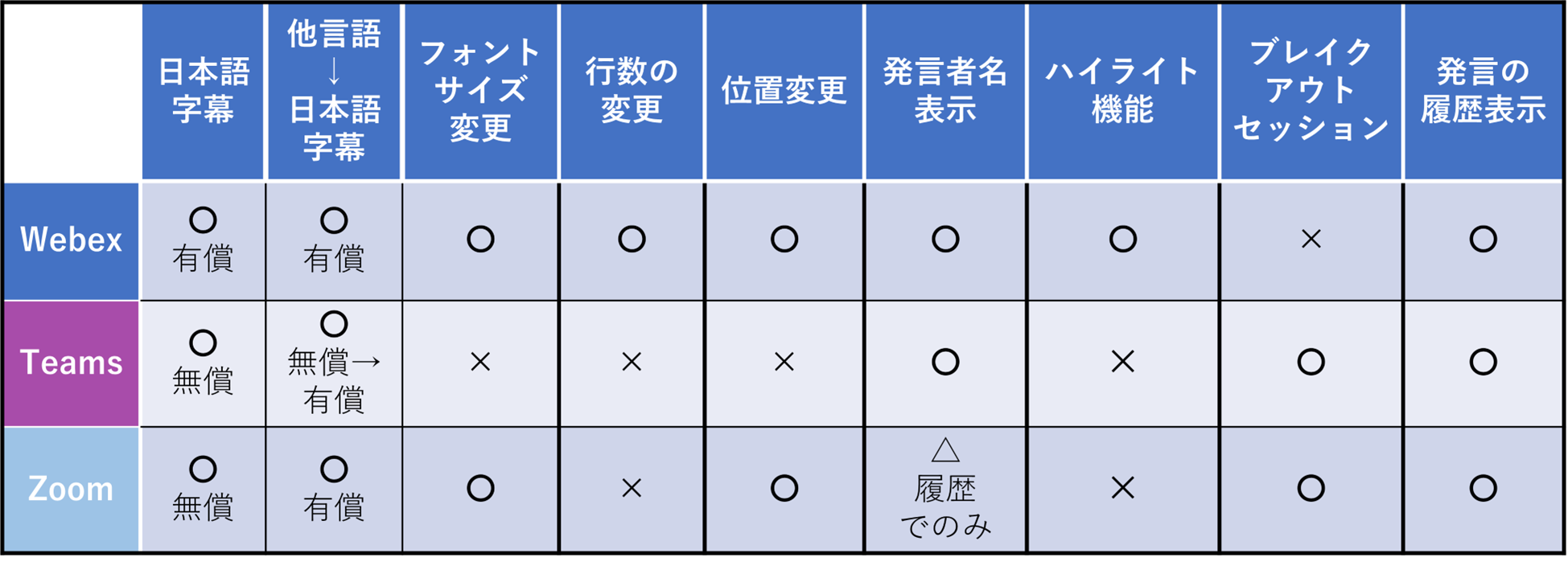
Webex,Teams,Zoom機能比較
ライセンス
Webexは英語など5つの言語では無償で自動字幕が利用できますが、現時点では日本語の自動字幕の利用には有償のRTTライセンスが必要になります。RTTライセンスがあれば翻訳字幕も利用でき、13の音声言語から109言語への翻訳が可能です。
Teams、Zoomにおいて日本語字幕は無償で利用できますので、Webexと比べて気軽に使用ができます。
Teamsでは、現在翻訳字幕についても無償で利用できますが、2月から提供開始しているTeams premiumの対象機能となっており、移行期間を経て有償の機能となります。
Zoomも翻訳機能については有償ライセンスが必要になります。またZoomは英語、日本語など12言語間でのみ翻訳ができます。
表示設定・話者の表示
〇Webex
Webexは字幕の表示方法を細かく設定できるのが特長です。フォントサイズはもちろんのこと、ウィンドウの横幅、ウィンドウの色、表示位置、表示行数も8行まで変更できます。
また、話者の名前も表示されるので誰が話しているか明確で、聴覚障碍者の支援等にも活用できそうです。
![]()
Webex字幕表示
〇Teams
Teamsの場合は、フォントサイズ、表示位置、ウィンドウの横幅ともに変更できず、表示行も2行で固定です。
Webexの様に表示方法を変更したいユーザーにはマイナスポイントです。
話者の表示に関しては、字幕の前に話者名とアイコンが表示されており誰が話しているか一目で判別できます。
字幕にユーザーアイコンが表示されるのはTeamsのみでした。
〇Zoom
Zoomの場合、フォントサイズと表示位置は変更できますが、ウィンドウの横幅や表示行数については変更することができません。表示行に関しては文字起こしされた時の文章のまとまり毎に表示され、ユーザー側では変更できませんでした。
字幕には話者名等は表示されず、字幕だけでは誰が話しているか分かりません。
文字起こしタブには他のツールと同様に話者名とアイコンが表示されます。
聴覚障碍者の補助として利用する場合、複数話者がいると字幕だけでは話者を判別が難しそうです。
発言の履歴表示・ハイライト機能
〇Webex
Webexは「字幕とハイライト」タブに発言の履歴が表示されます。また文字起こしされた発言の中で重要な事項や決定事項等をハイライトとすることで、ワンクリックで会議のサマリをまとめること可能です。会議中のハイライト機能についてはTeams、Zoomには実装されていない機能です。
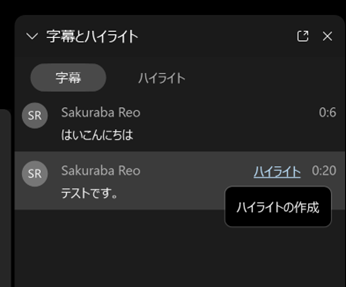
Webex「字幕とハイライト」タブ
発言履歴とハイライトの作成が可能
〇Teams
Teamsの場合は文字起こしタブに過去の発言が表示されますが、自動字幕の有効化とは別に「トランスクリプトの開始」の操作を行う必要があります。
これを行わないと字幕が表示されていても過去の発言を遡ることはできません。他のツールでは字幕の有効化と同時に文字起こしタブにも表示されますので、それに比べると手間がかかる印象を受けました。
Webexの様なハイライト機能はありません。
〇Zoom
Zoomの場合も文字起こしタブに過去の発言が表示されます。タブの上部に検索窓が付いており、発言内容を検索することができます。またタブの下部にある「文字起こしの保存」をクリックすると会議中に発言内容をテキストファイルで保存することができます。
ハイライト機能はTeasm同様実装されていませんが、発言の検索や保存などが行え文字起こしタブの機能としては最も利便性が高く感じました。
ブレイクアウトセッション
Webexではブレイクアウトセッション中に自動字幕機能を使用することができません。
一方Teams、Zoomはともにブレイクアウトセッション中でも自動字幕機能が利用できます。
文字起こしの精度
文字起こしで気になるのが精度です。次は実際に文字起こしをした結果を比較します。
Google読み上げ機能での精度と表示の比較
発音を統一するため、Googleの音声読み上げ機能を使用して下記の文章を読み上げてもらいました。
本日はリアルタイムトランスレーションをご紹介します。
この機能を使うことで日本語での文字起こしや、英語から日本語へ翻訳して字幕表示することができます。
こちらの文章が正しく字幕表示されるのか、各ツール3回ずつ試行します。併せて字幕の視認性も確認します。
Webexの機能紹介文を他の会議ツールで文字起こしするのは忍びないですが、検証のためですから致し方ありません…
〇Webex
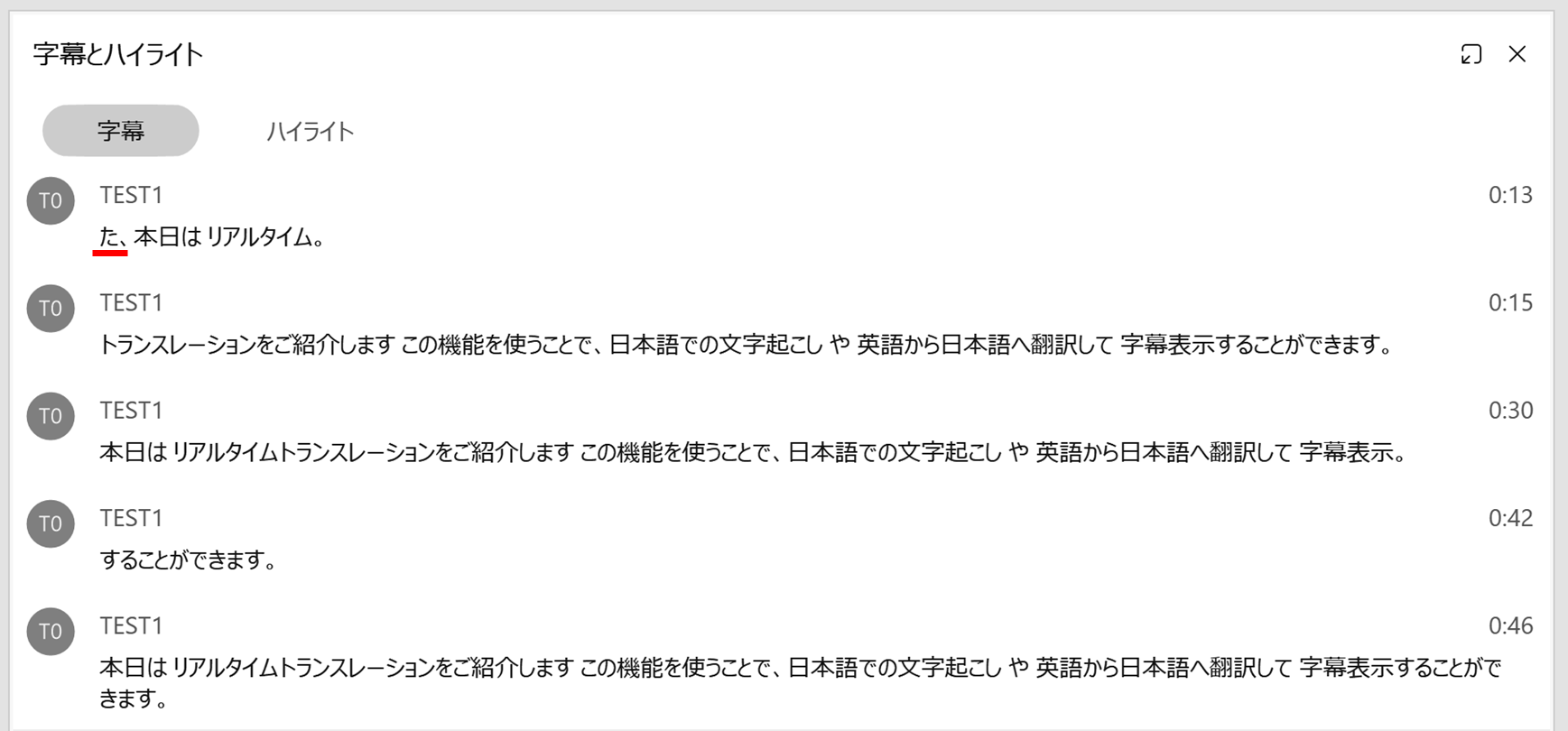
まずはWebexです。
文章の前に「た」と表示されてしまいました。それ以外は間違いなく文字起こしされています。1回目と2回目では句点の箇所がおかしい所があり読みにくく感じました。

字幕の表示行数もデフォルトで4行となっており、長い一文でも収まって表示されています。
〇Teams
続いて、Teamsです。文字起こし結果は下記の通りです。誤字の箇所を赤字で表示しています。
(1回目)
本日はリアルタイムtranslationをご紹介します。この機能を使うことで、日本語での文字起こしや英語から日本語へ翻訳して字幕表示することができます。
(2回目)
本日はリアルタイムtranslationをご紹介します。この機能を使うことで、日本語での文字起こしや英語から日本語へ翻訳して字幕表示することができます。
(3回目)
本日はリアルタイムtranslationをご紹介します。この機能を使うことで、日本語での文字起こしや英語から日本語で翻訳して字幕表示することができます。
3回目に「日本語へ翻訳」が「日本語で翻訳」になってしまいましたが、前後の文脈で大体の意味は理解できそうです。それ以外は誤字なく文字起こしされており、文字起こしの精度は良さそうです。
ただ、期の比較の時にも述べた通り字幕表示では表示行数が2行で固定されているため、今回のような長い1分の場合は文全体が表示されず途中で流れてしまいました。字幕の視認性という意味ではWebexには劣ると感じました。
〇Zoom
最後にZoomです。文字起こしの結果は下記の様になりました。誤字の箇所を赤字で表示しています。
(1回目)
本日はリアルタイムとトランスレーションをご紹介します。
この機能を使うことで、日本語での文字起こしや英語から日本語へ翻訳して字幕表示することができます
(2回目)
本日はリアルタイムトランスレーションを。
ご紹介します。この機能を使うことで、日本語での文字起こしや英語から日本語へ翻訳して字幕表示することができます
(3回目)
本日はリアルタイムとトランスレーションをご紹介します。
この機能を使うことで、日本語での文字起こしや英語から日本語へ翻訳して字幕表示することができます
1回目と3回目で「リアルタイムとトランスレーション」となってしまいました。それ以外は誤字なく表示されていますが。Webexと同様に2回目では文の途中で句点が打たれてしまった箇所があり、読みづらさを感じました。
字幕表示の表示範囲は文のまとまり毎なので、途切れた場合すぐに流れてしまいます。文章が正しく認識された場合でも最大2行までの表示のようで、今回のような長文では全体を表示できませんでした。
人間の音声での精度比較
音声読み上げ機能を使用した場合、はっきりとした発音になるのでどのツールも大きな間違いは見られませんでした。それでは人間の声だとどうでしょうか?
先ほどと同じ文章を、滑舌が悪いことに定評のある私が読み上げた場合、字幕表示の精度は変わるでしょうか。今回も3回読み上げて確認します。
〇Webex
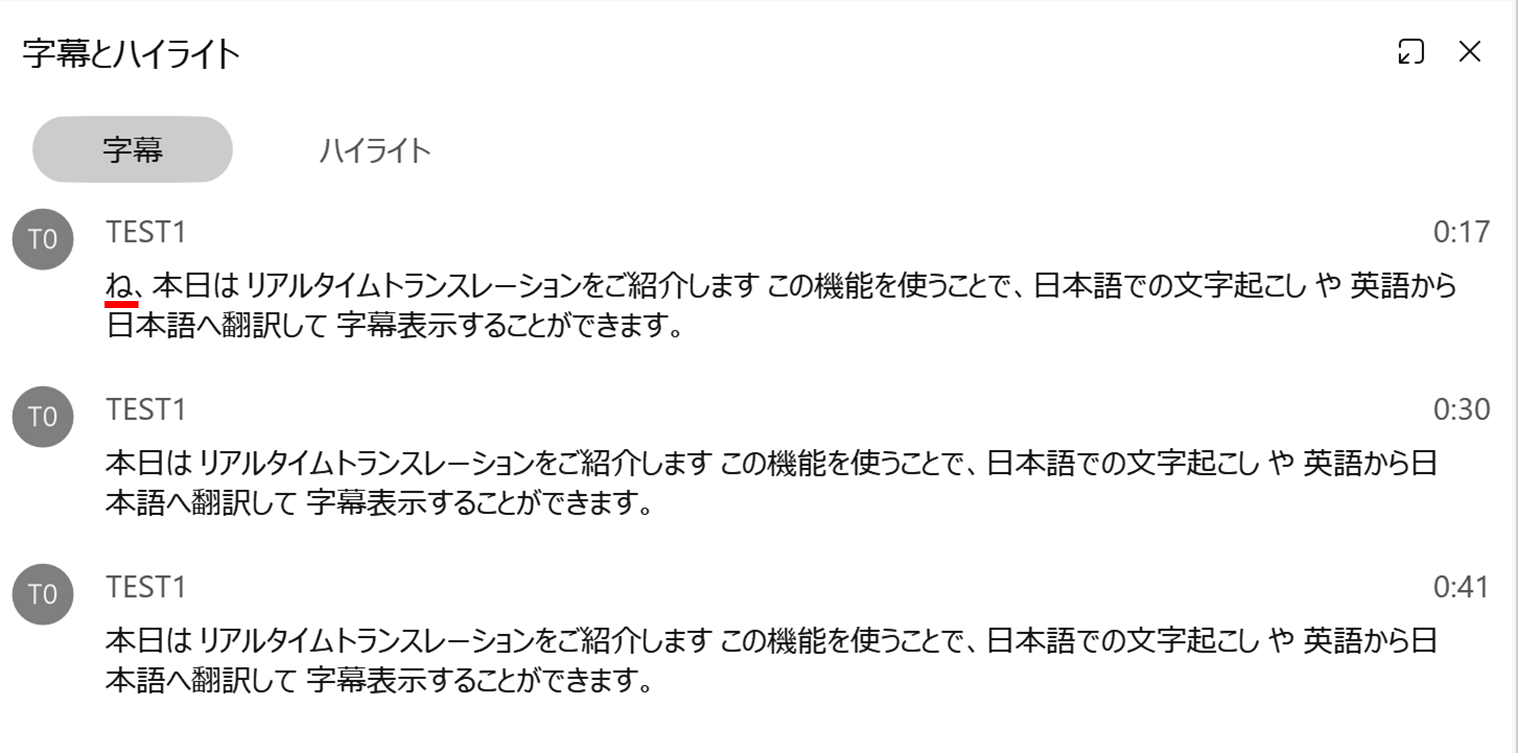
Webexは、自動音声と似た形で冒頭に「ね」と表示されてしましました。Webexではこのようによく冒頭に1文字挿入されてしまいます。
それ以外は間違いなく文字起こしされました。自動音声の時のような変な途切れ方をしていないので、自動音声がゆっくり発音していたのが原因かもしれません。出来すぎている気もしますが、人間の音声でも精度良く文字起こしがされました。
〇Teams
続いてTeamsです。誤字の箇所を赤字で表示しています。
(1回目)
今日はリアルタイムtranslationをご紹介します。この機能を使うことで、日本語で能力者英語から日本語へ翻訳して字幕表示することができます。
(2回目)
本日はリアルタイムtranslationをご紹介します。この機能を使うことで、日本語で文字起こしや英語から日本語へ翻訳して字幕表示することができます。
(3回目)
本日はリアルタイムtranslationをご紹介します。この機能を使うことで、日本語でのご紹介しゃ英語から日本語へ翻訳して字幕表示することができます。
Teamsでは3か所誤字があり、そのうち2か所は「字幕表示」の部分でした。もしかすると私の滑舌が悪い箇所なのかもしれません。
2回目は間違いなく認識されており、Webexほどではありませんが精度は悪くないと感じました。
〇Zoom
最後にZoomです。誤字の箇所を赤字で表示しています。
(1回目)
本日はリアルタイムトラウスレーションをご紹介します。
この機能を使うことで、日本語ってのは文字起こしや英語から日本語へ翻訳して中目表示することができます
(2回目)
本日はリアルタイムトランスレーションを。
ご紹介します。この系を使うことで、日本語での文字起こしや英語から日本語訳して知覚表示することができます
(3回目)
本日はリアルタイムトランスフォーメーションをご紹介します。
この機能を使うことで、日本語で。
の文字起こしや英語から日本語へ翻訳して字幕表示することができます。
間違いは7か所で、「トランスレーション」や「字幕表示」は3回中2回誤字となりました。
2,3回目では自動読み上げ機能での検証と同様に文の途中で句点が打たれてしまいました。
他のツールより誤字・分の切れ目の間違いが多く、一度も正しく認識されませんでしたので、3つのツールの中では最も精度が悪く感じました。
まとめ
Webex、Teams、Zoomの自動字幕機能を比較してみると各ツールの強み、弱みが見えてきました。
Webex
- 良い点
-
- きめ細かい表示設定
- 字幕に話者名が表示される
- ハイライト機能が便利
- 文字起こしの精度が比較的良い
- 悪い点
-
- 有償ライセンスが必要
- ブレイクアウトセッションでは使用不可
Teams
- 良い点
-
- 無償で利用できる
- 話者の表示が分かりやすい
- 文字起こしの精度が比較的良い
- 悪い点
-
- 表示設定が変更できない
- 字幕と文字起こしの操作が別なので2度手間になる
- 表示行が固定で発言全体が表示されない事がある
Zoom
- 良い点
-
- 無償で利用できる
- 会議中に発言の検索・保存
- 悪い点
-
-
字幕に話者が表示されない
-
長文の場合全体が表示されないことがある
-
文の切れ目の判断や文字起こしの精度が良くない
-
Webexの日本語字幕は有償である分、細かな表示設定やハイライト機能など機能面が充実しています。特に威力を発揮するのが聴覚障碍者のために字幕表示を利用する場面です。たとえばZoomの様に話者が分からなかったり、Teamsのように発言内容が切れてしまったりすると内容を読み取りづらくなってしまします。Webexでは細かく表示設定ができるため利用者が読み取りやすいように表示を変えることができ、重要な内容はハイライトタブで再確認することができます。
一方でTeams、Zoomは無償で利用できる点は魅力的です。Teamsは比較的精度も良いですが、Zoomは精度が良くなく実用には向かないかもしれません。
Webexは文字起こしの精度が良く、機能の利便性が高いとはいえ、RTTライセンスを購入するほどの価値があるのか疑問に思う方もいるでしょう。しかし、RTTは自動字幕だけでなく議事録機能も充実しています。
ということで、次回はWebexの議事録機能を紹介しながら、Teams、Zoomと比較していきます。次回をお楽しみに!
※本記事の内容は執筆者個人の見解であり、所属する組織の見解を代表するものではありません。



