
- ライター:児玉 賢祐
- 仮想デスクトップを主として関連する製品の技術調査や検証を実施。
最近では、DaaS製品へも取り組み、得られたVDI製品全般のナレッジをもとにお客様への提案の技術支援を行っている。
目次
はじめに
仮想デスクトップ(Virtual Desktop Infrastructure:以下VDI)を管理されている方の多くはVDIのシステムだけではなく、VDI上で動作しているOperating System (以下OS)部分も併せて管理されているという方も多いのではないでしょうか。VDIを提供する上で実際にユーザーが業務で使用するOSは切っても切れない要素となっており数多くの考慮点が存在する部分でもあります。
そのようにVDIを提供する上で重要になってくるOSですが、多くのVDIでは現在OSとしてMicrosoft Windowsが採用されているのではないでしょうか。Microsoft Windowsと言えばWindows 11が2021年10月5日に提供を開始したのも印象的な出来事でした。提供からもうすぐ1年が経過しようとしている現在では販売されているコンピュータのOSとしてWindows 11が搭載されている事も多くなり、既にご利用のコンピュータのOSとしてWindows 11をご利用という方も少なく無いのではないでしょうか。
そんなWindows 11化の波はVDIと言えども例外ではなく、現在VDIで良く利用されているWindows 10に代わりWindows 11 VDIが主流になるのもそう遠い未来の話では無いかもれません。今回の記事ではそんなWindows 11 VDIをVMware Horizon®を使っていち早く試してみましたのでその結果を皆様にご紹介します。
VMware HorizonでWindows 11 VDIをデプロイする前に
Windows 11ではTrusted Platform Module(以下、TPM) 2.0やセキュアブートを初めとしてWindows 10とは異なる前提要件が存在しており、そのためVMware HorizonでWindows 11 VDIをデプロイする前にもいくつか確認しておくべき事項があります。1点目はご利用のVMware Horizonおよび関連するコンポーネントのバージョンがVDIのOSとして利用するWindows 11に対応しているものであるかを確認する必要があります。2点目はVMware HorizonでWindows 11 VDIをデプロイする際の前提事項を確認する事です。もちろんVMware HorizonのドキュメントやKnowledge Baseを確認しVDIのデプロイ方法や関連事項を再確認しておく事も重要です。
今回は主に下記のVMware Knowledge Baseを参照しWindows 11 VDIをデプロイしました。(掲載時点の情報であり今後変更される可能性があります。また環境に合わせて適宜必要な情報をご参照下さい。)
- Supported Windows 10 and Windows 11 Guest Operating Systems for Horizon Agent and Remote Experience, for VMware Horizon 8.x (2006 and Later) (KB78714)
- VMware Horizon and Horizon Cloud readiness for Microsoft Windows 11 (KB85960)
- Deploy Windows 11 in virtual machine using bootable Windows PE (WinPE) Image (KB88320)
実際にVMware HorizonでWindows 11 VDIをデプロイ
初めに、Windows 11を動作させるためにはTPM 2.0に対応したデバイスが必要になる事は先ほどお伝えいたしましたが、これはVDIのようにWindows 11を仮想マシンで動作させる場合においても同様であり仮想マシンにはvTPMデバイスが必要になります。そこで仮想マシンでvTPMデバイスを設定するためにKMSやKey Providerといった仕組みをあらかじめ用意しておく必要があります。今回は利用するVMware vSphere®上でvSphere Native Key Providerを作成してこれに対応しました。
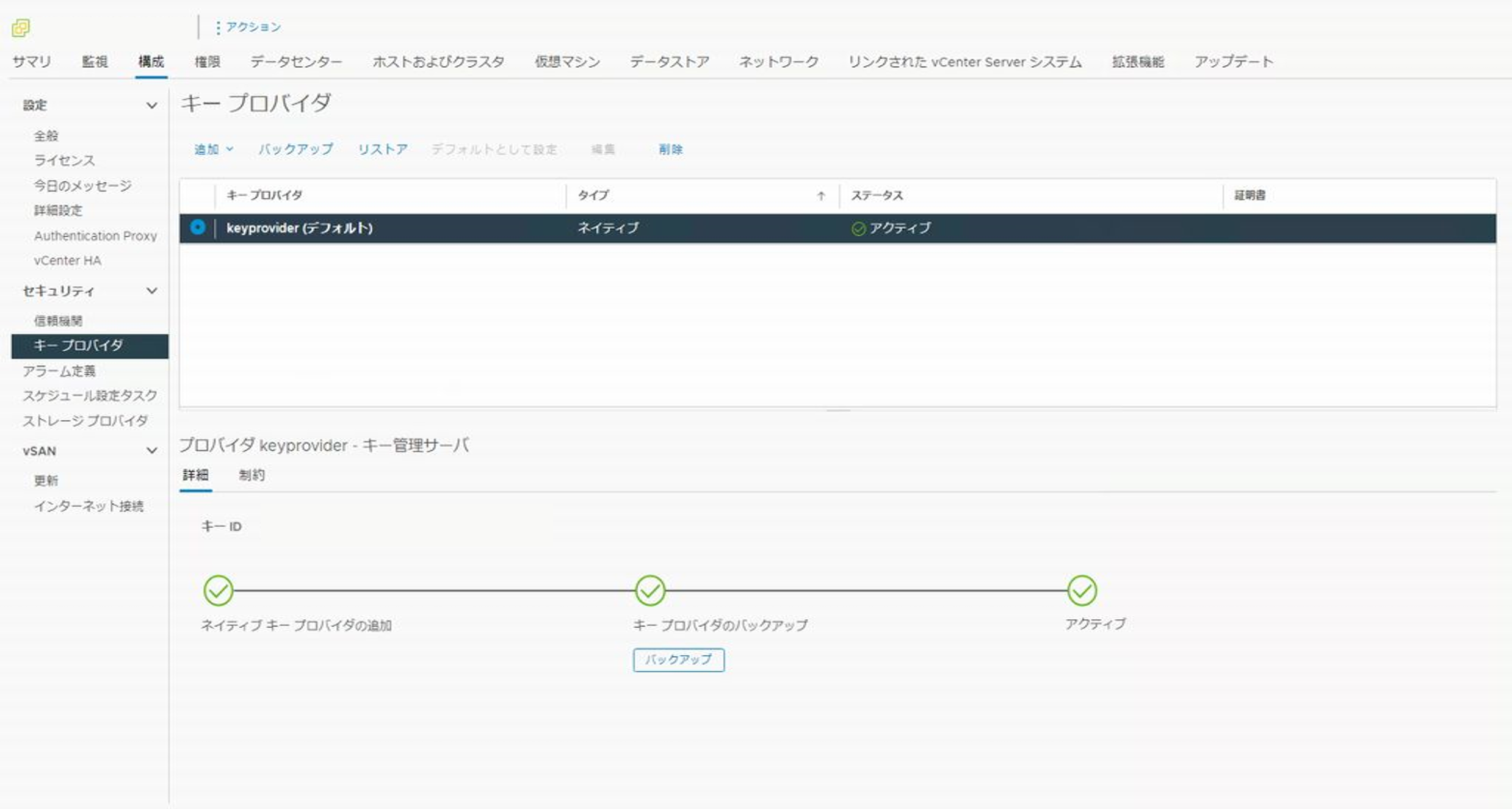
vSphere Native Key Providerの準備ができましたので、次はWindows 11 VDIを展開するための大元となるマスターVMを作成していきます。VMware HorizonではWindows 11 VDIのマスターVMを作成する際にvTPMデバイスを搭載しない方法で作成する事が必要である旨が前述のKB85960に記載されています。しかし通常の方法で仮想マシンにvTPMデバイスを搭載せずにWindows 11をインストールしようとすると途中でウィザードが停止してしまいインストールを完了できません。
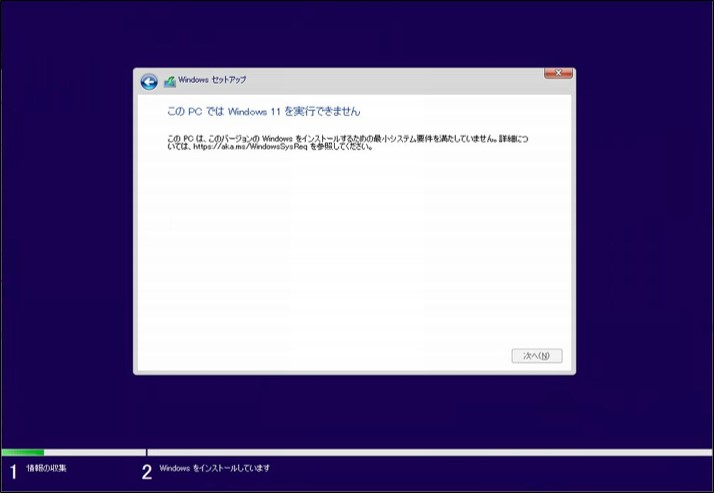
ではどのようにしてWindows 11のマスタイメージを作成するのでしょうか。ご安心ください、その方法も前述のKB85960で紹介されています。その方法とはWinPE ISOイメージを作成して利用する方法かMicrosoft Deployment Toolkitを使用する方法です。今回の記事ではWinPE ISOイメージを使用する方法でWindows 11のマスターVMを作成しました。前述のKB88320に記載の手順を参考に操作すると図のようなISOファイルが得られ、ここで作成してISOファイルとWindows 11のインストールイメージを併用してマスターVMを作成していく流れになります。
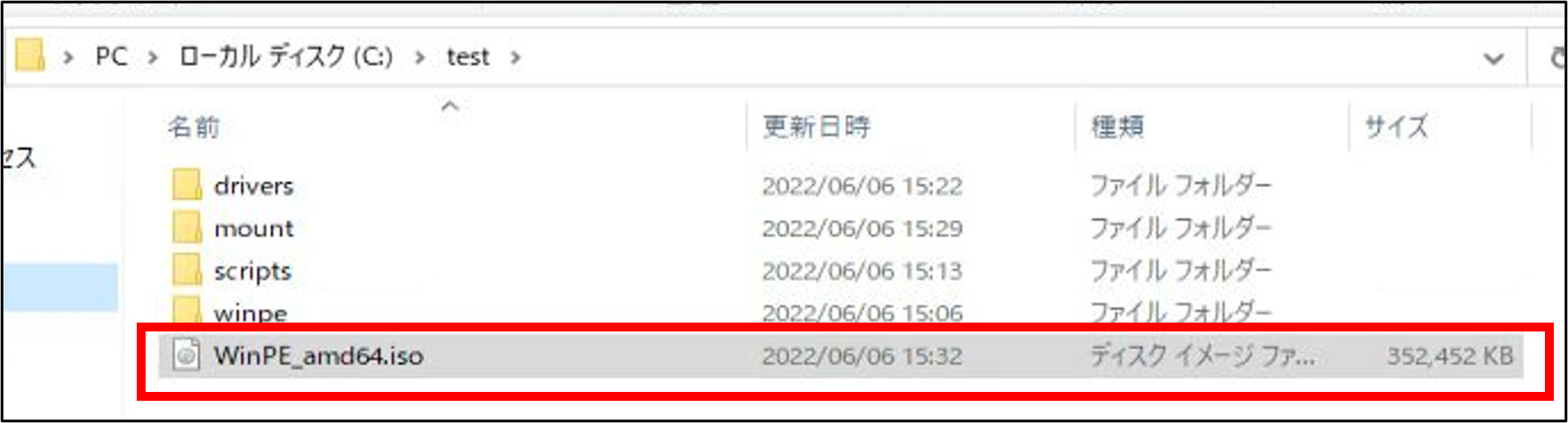
次にマスターVMとなる仮想マシンをvSphere上に作成して、先ほどのWinPE ISOイメージとWindows 11のインストールイメージをアタッチして仮想マシンを起動します。仮想マシンを起動するとインストールするWindows 11のエディションを確認されますので任意のエディション番号を入力します。
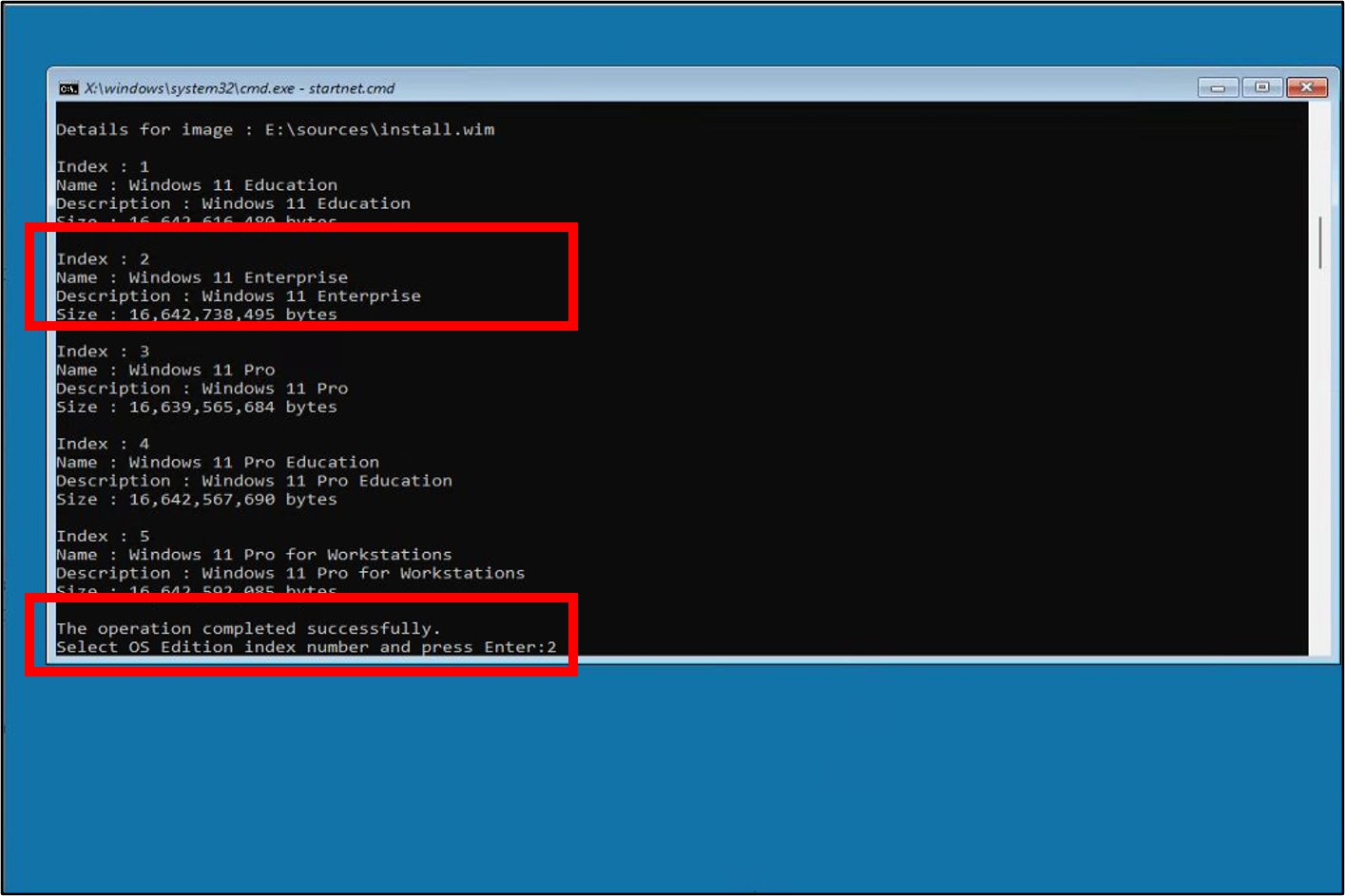
するとインストールが自動で始まり、少しするとWindows 11が起動してきます。Windows 11へのログインではWinPE ISOイメージを作成する際に指定したユーザー名とパスワードでログインします。ログイン後の操作はWindows 10のマスターVMを作成する方法と変わりありません。VMware Horizon AgentをはじめとしたVDIに必要なソフトウェアのインストールやOSのセットアップなどユーザーが利用する上で必要な設定を実施した後スナップショットを取得します。
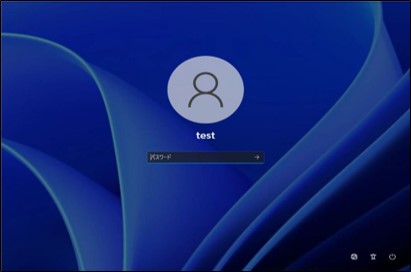
今回はインスタントクローンとしてVDIを展開していきます。展開の方法も従来のWindows 10のVDIと大きく変わりませんが、デスクトッププールの作成ウィザードの途中でVDIとして作成される仮想マシンにvTPMデバイスを追加するよう設定する事を忘れないようにします。
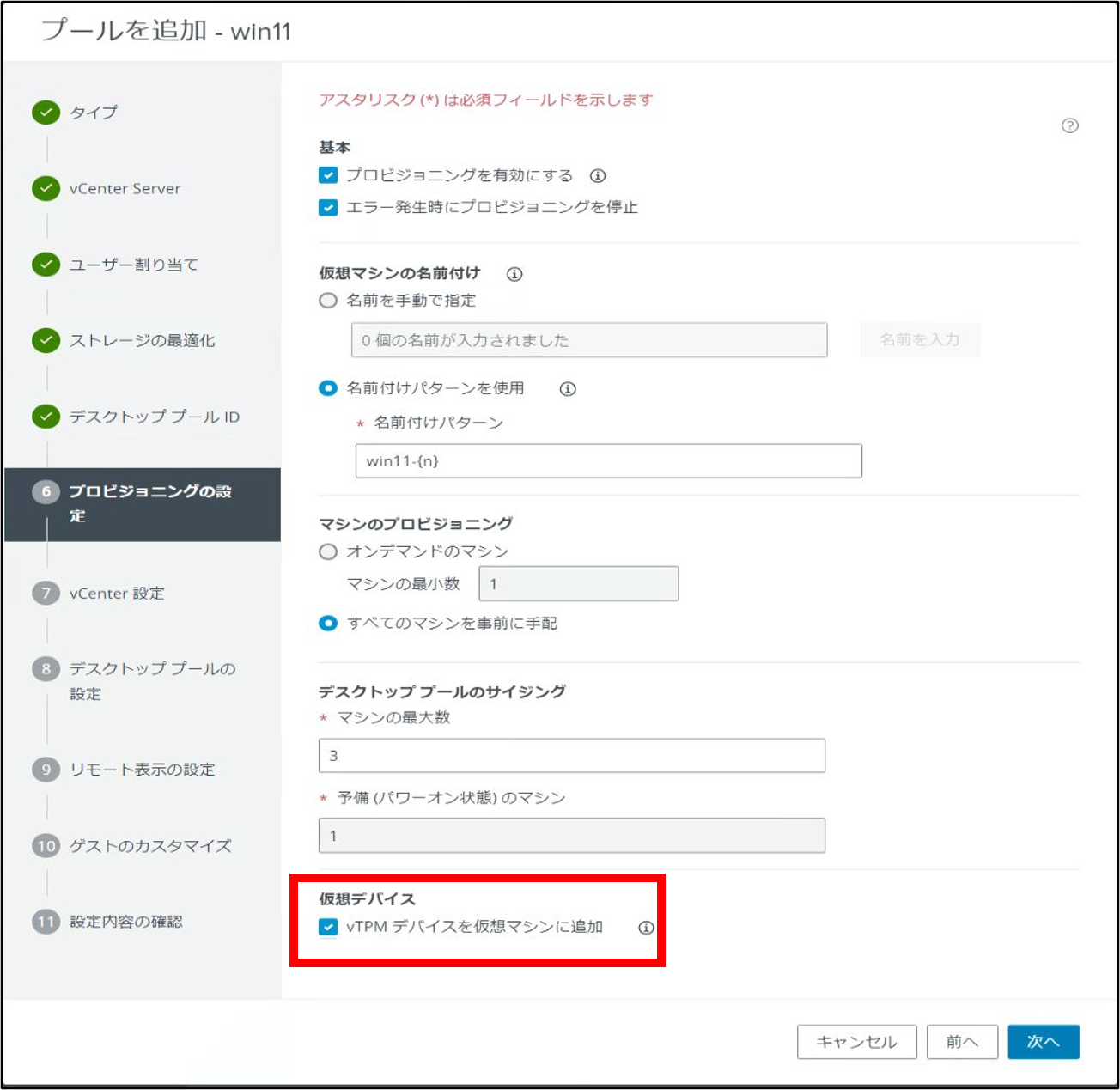
実際にデプロイが完了したVDIの仮想マシンをvSphere上で確認してみると、デスクトッププールの作成ウィザードで指定した通りvTPMデバイスが搭載されている事が分かります。

最後に実際にVDIに接続し問題なく接続ができればWindows 11 VDIデプロイは完了です。
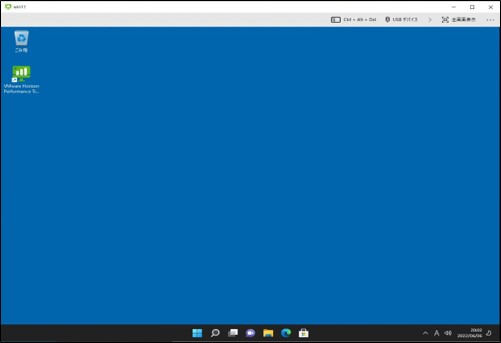
さいごに
いかがでしたでしょうか。今回の記事ではVMware Horizonを利用してWindows 11 VDIをデプロイする方法をご紹介いたしました。今回の記事をご覧いただいて従来のWindows 10のVDIのデプロイとは異なる点がいくつもある事がお分かりいただけたかと思います。Windows 11 VDIの波に乗り遅れないためにも今のうちから検討されてみてはいかがでしょうか。この記事がWindows 11 VDIを検討されている方の一助になりましたら幸いです。
VMware Horizonで実現するVDIにご興味をお持ち頂けましたら、お気軽に弊社の営業担当にご連絡ください。
※本記事の内容は執筆者個人の見解であり、所属する組織の見解を代表するものではありません。




