
- ライター:藤谷 大輔
- 2003年より、IP電話やUnified Communicationの分野で製品検証、提案活動に従事
目次
はじめに
2020年度は新型コロナウィルス感染症対策でテレワークの利用が急速に進みましたが、ニューノーマル時代の働き方において、今後もテレワークの利用は続いていくと考えられます。今回のブログでは、テレワークに必要不可欠なWeb会議システムであるCisco Webexを利用されているお客様へ、ネットワンが常日頃Webexを活用して気づいた点を共有し、Webexをより効果的に使うテクニックをご紹介します。
1.スケジュール会議でのテクニック
Webexで開催できる会議には、以下の2つがあります。
①ユーザ毎に提供されるパーソナル会議(参加するURLはユーザ毎で不変、ミーティングパスワードは不要)
②会議ごとに予約するスケジュール会議(参加するURLは予約ごとに変わり、ミーティングパスワードの設定が必須)
パーソナル会議(①)は、ミーティングパスワードが不要で、参加するURLが人によって変わらないことから、過去に参加した会議の履歴からの参加や、URLの生成ルールを知っていると主催者の名前からその主催者のパーソナル会議に簡単に参加できるというメリットがあり、ネットワン社内でも最も多く使用しています。
しかし、パーソナル会議はミーティングパスワードの設定ができず、URLが人に紐づき変わらないため誤接続といったリスクもあることから、お客様との会議や重要な会議は会議の予約ごとに会議URLが変わり、かつミーティングパスワードが設定できるスケジュール会議(②)の利用が適しています。
ここではスケジュール会議の予約に関するテクニックをご紹介します。
Webexのスケジュール会議は、Webexにログインして会議を予約、この時に日時、会議名、会議パスワードを指定します。(図1)。この時に参加者を登録するとWebexから参加者に会議案内のメールが送られますが、会議参加者が増えるたびにWebexにログインして会議を修正するのは正直面倒です。
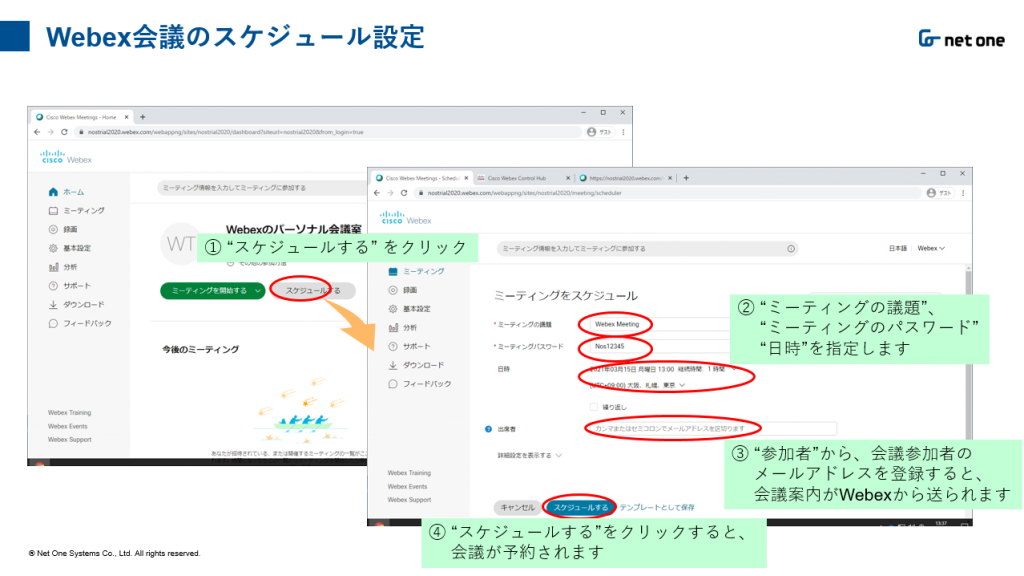
図1 Webexのスケジュール予約
Webexには、会議を予約すると予約した主催者に転送用の会議案内(招待メール)をおくる機能があります。この機能を使い、転送用の会議案内をグループウェアから会議参加者に転送や会議案内の内容をグループウェアのスケジュールに張り付けることでWebexの会議情報の共有を効率的に行えます。
この会議案内の転送機能ですが、デフォルトでは無効になっていてユーザ自身で有効にする必要があります。(図2)。設定を有効にした後で会議をスケジュールすると、メールの件名の頭に(転送用)と書かれた会議案内メールが届くようになります。この転送用メールを会議参加者に転送することで会議の案内が簡単になります。
Webexのスケジュール会議を使いやすくする設定ですので、設定されていない方はぜひ使ってみてください。
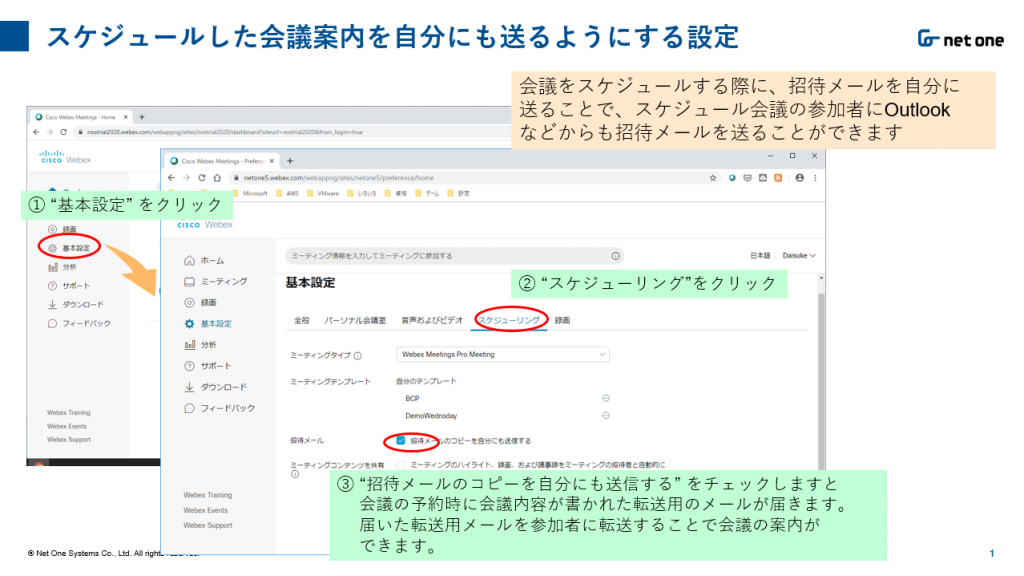
図2 スケジュールした会議の案内メールを自分にも送る設定
2.会議中のテクニック
・参加者全員の一斉ミュート
社内勉強会や連絡会のような会議をWebex Meetingsで開催したとき、参加者がミュートをしていないと不要な音が聞こえてしまうことがあります。そのような場合、会議の主催者が参加者をミュート操作することで不要な音などを制限し、会議に集中できます。
ミュートにされた参加者は発言したいときにミュート解除をすることで発言が行えます。ミュート操作は、主催者が参加者の一覧から一人ひとりミュートすることもできますが、参加者全員を一括でミュートすることが簡単です。また、主催者が少し早く会議を開催して“参加時にミュート”の設定を行うことでパーソナル会議でも参加者がミュート状態で会議に参加させることも可能です。(図3)。
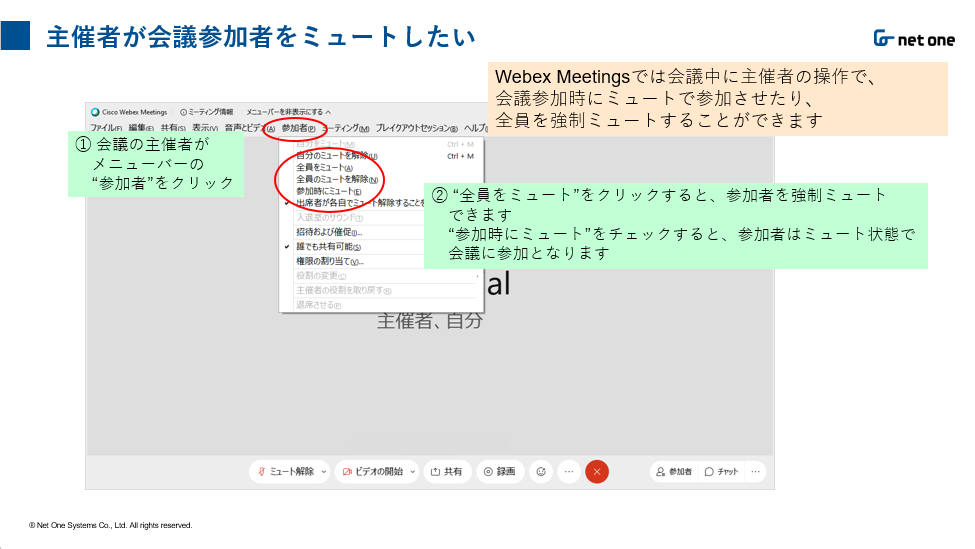
図3 主催者による参加者のミュート操作
・キーボードの音などを抑制したい
Web会議中にキーボードのタイプ音などの生活雑音をマイクが収音してしまい、会議参加者が気になることが多々あります。複数の参加者が発言する形式の会議ではミュートの操作での対応は難しく、起きがちな状況です。
Webexでは、AI技術を使い会話の音とそれ以外の音を認識して会議の音以外を抑制することで、会話を聞き取りやすくして会議に集中できる機能が実装されています。(図4)。
雑音としては、キーボードのタイプ音だけでなく、机をたたく音、電気ドリルの音なども認識・抑制され会話が聞き取りやすくなります。
ネットワン社内でも説明をすると、使ってみた社員から驚きの声が上がる機能となっています。
逆に機械の動作音などの会話以外の音を参加者に聞かせたいときは“ミュージックモード“をチェックすると、AI技術による生活雑音の抑制だけでなく高音部のカットなどもされなくなり、人の声以外の音や音楽も送れるようになります。
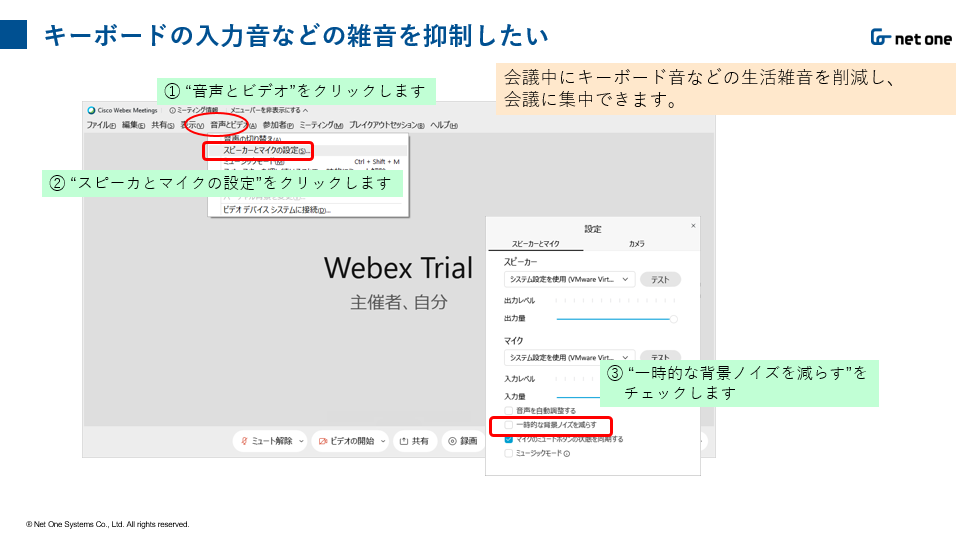
図4 キーボード音などの雑音の抑制
3.会議中に資料を共有する人を限定
Webex Meetingsで開催した会議は、主催者、参加者問わずだれでも資料を共有することができます。これは確かに便利ですが、参加者が発表のタイミングを間違えるなどのミスで不要な共有をしてしまうことがあります。そのようなときは、“だれでも共有可能”のチェックを外すと共有できる人は主催者が共有権限(参加者一覧で名前の右下に表示されるWebexのアイコン)を渡した人に限定できます。(図5)。
Webex Meetingsは、最大1000名まで参加できるため簡易的なWebinarとしても使っているケースもありますが、Webex Eventsのように発表者を制限したいときに有効な機能です。
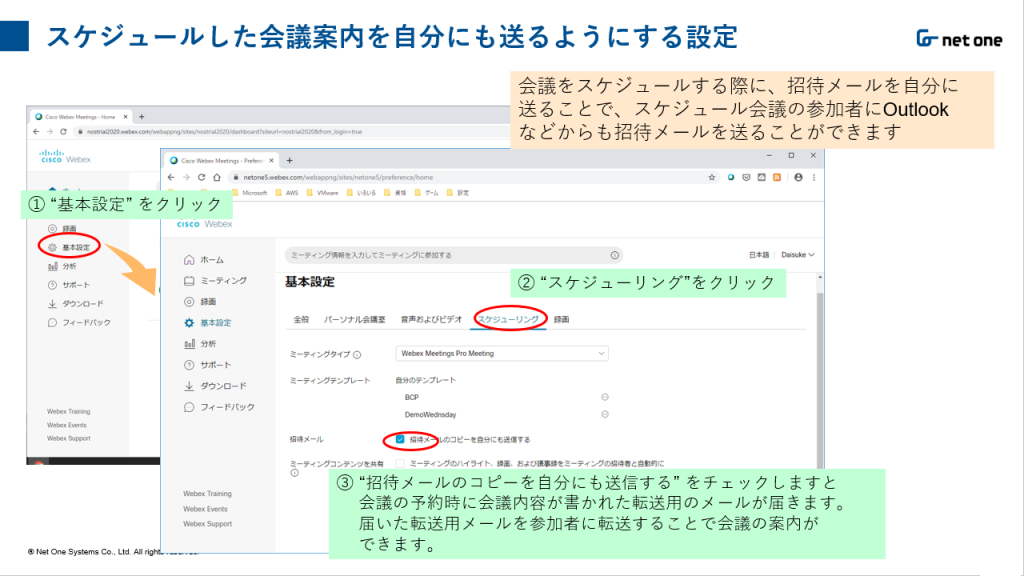
図5 資料共有の制限
最後に
いかがでしたか?WebexによるWeb会議を少しでも簡単にして会議の質を高めるテクニックをいくつかご紹介いたしました。ご紹介したテクニックは、ebookという形でも配布していますのでこちらもぜひ活用してみてください。
弊社では、Cisco Webexサービスをはじめとする働き方改革にまつわるご支援を行っております。最新のテクノロジーを組み合わせたプロトタイピングの活動・お客様へのご紹介やPoC(コンセプト証明)のご提案も実施しています。ご興味のある内容がございましたら、弊社営業までお問合せ頂けますと幸いです。
また、現時点でのキャンペーン情報を発信しておりますので、こちらに関しても弊社営業までお問合せ頂ければ、詳細等をご回答いたします。
※本記事の内容は執筆者個人の見解であり、所属する組織の見解を代表するものではありません。





