
- ライター:藤谷 大輔
- 2003年より、IP電話やUnified Communicationの分野で製品検証、提案活動に従事
目次
新型コロナウィルス感染症が世間を騒がせはじめて早半年。外出自粛に伴うテレワークの活用など社会が大きく変わり、リモート会議などが一気に市民権を得ました。
今回のブログでは、リモート会議をより効果的に使うための方法をご紹介いたします。
ブログ内では、様々なソフトウェアについて触れますが、実際に使用される際には利用条件等を確認の上、利用してください。
また、Webexもセキュリティ強化で仮想デバイスの利用が制限されることもありますので留意が必要です。(Mac版のWebexクライアントは仮想カメラの利用が制限されています)
レシピ1 複数の会議画面をまとめて表示
前回のブログでもご紹介しましたネットワン社内イベントでのWebexの活用ですが、以下の通り、
- 前半:複数のプレゼンターによる3分間ピッチ(全体セッション)
- 後半:ラウンドテーブルセッションとデモセッションに分け、参加者は自由にそれぞれのセッションへ参加
という形で実施していることもあり、後半のセッションは分かれて参加する関係上、各セッションの雰囲気がつかみにくい、一体感が欲しいという意見がありました。
これを踏まえ、全体セッションのWebex会議室で各セッションの映像を同時に表示させることで、全体の雰囲気をつかむことができるように実現してみます。
ここは、OBS Projectが開発・保守しているオープンなストリーミング・レコーディングソフトウェアである“OBS Studio”を使用してみます。GPLv2ライセンスの準拠しており商用利用もできます。OBS Studioでは、アプリケーションウィンドウをキャプチャし、指定したレイアウトに合成することができます。YouTube等でのライブ配信でゲームのプレイ画面とカメラ映像を同じ画面に同時に表示させる際にも使われています。
各セッションのWebex画面の入力は、配信用PCから各セッションのWebex会議室にブラウザで参加し、且つセッション毎に異なるブラウザ(Edge/Chrome/Firefox)を使用することで複数の会議に参加し、OBS Studioでアプリケーションウィンドウをキャプチャすることで対応します。このとき、各ブラウザはプライベートブライジングとし、アカウント情報を独立させます。
OBS Studioでブラウザの映像を配置する際には、セッション名や枠を表示した画像の上に配置します。
全体セッションに参加しているWebexでOBS Studioの画面を共有することで、全体セッションの参加者は各個別セッションの雰囲気をつかむことが可能になりました。(図1)

図1 WebexとOBS Studioの連携
OBS Studioには、仮想カメラ機能もあり、合成した映像をWebexのビデオとして配信できますが、ビデオの場合720pまでの解像度となること、別の参加者がしゃべると画面が切り替わることがあります。ビデオとしてではなく、特定の画面のみを共有する「アプリケーション共有」を使用してOBS Studioの画面を共有することで高解像度の映像を話者によらず常に配信できます。
OBS Studioは、画面合成以外にもシーン毎に画面を切り替えることが出来るので、オンラインイベントで全体案内を簡単に差し込むような使い方も可能になります。
注意点としては、OBS Studio等の動画処理はCPUリソースを消費しますので、配信用PCは高スペックである必要があります。
レシピ2 Webexで音楽を流したい
筆者がウェビナーの開催に関わった際に出てきた要望として、「ウェビナーの待ち時間に参加者へ音楽を流したい」というものがありました。音楽を流すには動画を共有することでも可能ですが、今回は別の方法を考えてみます。
最近のPCは、マルチタスクが当たり前になってきていますがメディアプレーヤーで再生した音を別アプリに取り込ませるのは簡単にできません。標準のオーディオデバイスドライバにループバック機能がないためです。
このような時は、仮想ミキサーを使うことで音の出入りを自由に操作できるようになります。仮想ミキサーとし有名な製品としてVB-Audio Software社が開発・販売するドネーションウェア(寄付ソフトウェア)の“VoiceMeeter Banana“があり、Webexと組み合わせて利用することが可能でした。
話者がUSBヘッドセットを使用する場合、仮想ミキサーでPCの音声出力とUSBヘッドセットの音声入力をミキシングしてWebexの音声入力とします。これに加え、Webex側では2020年8月に追加された「ミュージックモード」を有効にします。これにより相手側は音楽が途切れ途切れにならず音楽として送ることができます。
Webexの音声出力はUSBヘッドセットのみに出力してもよいのですが、こちらも仮想ミキサーを使いPCの音声入力にミキシングすることで、Webexの会話を様々なアプリケーションで利用できます。例えば、Google DocsのVoice typeを使用した文字起こしなどです。 (残念ながら操作性等から実用的ではないですが。)
会場で開催されるイベントをオンラインでも配信する場合、複数の講師の音声を1つのPCで配信することがあります。複数のマイクで集音した音声は専用のミキサーで合成しますが、仮想ミキサーとUSBマイクを使うことで安価に実現できます。図2に、複数のUSBマイクの入力を仮想ミキサーでレベル調整、合成することで複数の講師の声を効果的に集音しつつ、Webexで配信する運営体制を示します。

図2 ウェビナーの運営体制の例
本ブログでは、仮想ミキサーの設定の詳細には触れませんが、図3のように設定することで、PCの音をWebexに入力することが出来ます。
PCサウンドの入出力をVoiceMeeter Bananaの仮想デバイス1(デバイス名にAUXなし)、Webexの入出力をVoiceMeeter Bananaの仮想デバイス2(デバイス名にAUXあり)と別々に分け、音声パスB1とB2に別々に割り当てることが肝になります。
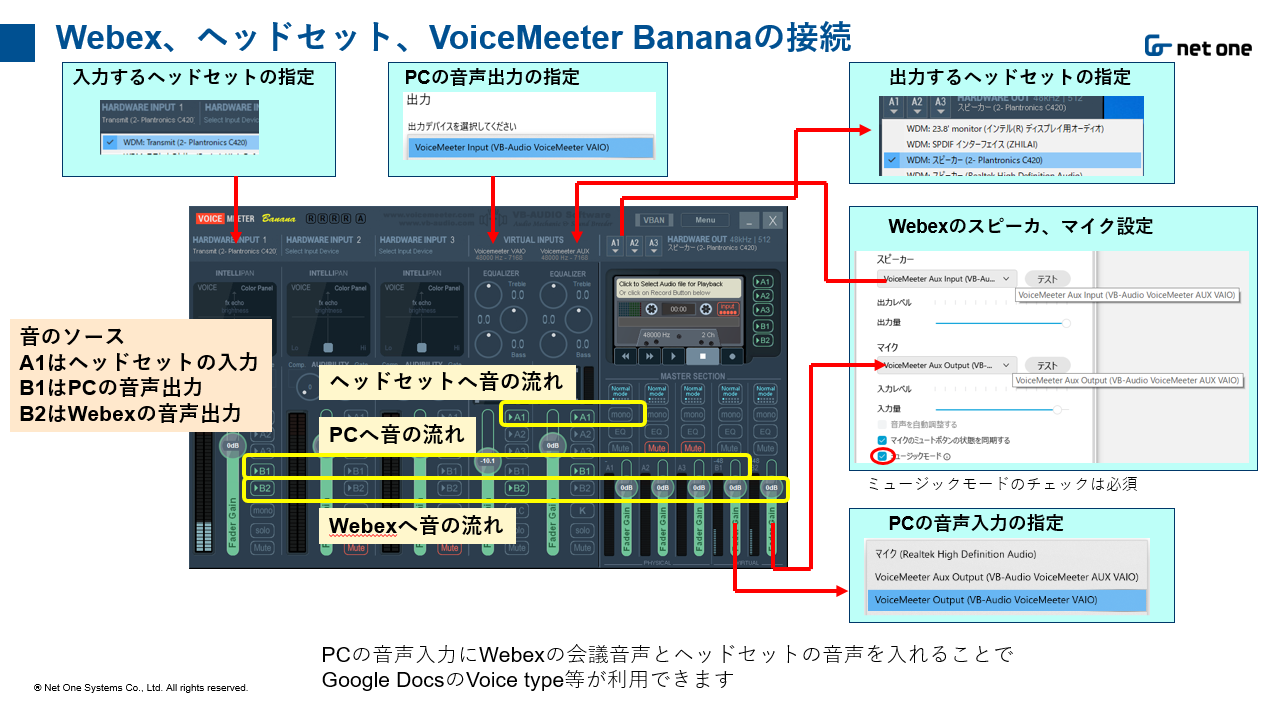
図3 Webex、VoiceMeeter Bananaの接続
最後に
いかがでしたか?様々なツールを組み合わせて活用することで、プレゼンテーションの質の向上やウェビナーの運営で効果を発揮することがわかります。
弊社では、Cisco Webexをはじめとする働き方改革に関する製品、サービスの導入・活用の支援を行っております。
また、最新のテクノロジーを組み合わせたプロトタイピングの活動・お客様へのご紹介やPoC(コンセプト証明)のご提案も実施しています。ご興味のある内容がございましたら、弊社営業までお問合せ頂けますと幸いです。
※本記事の内容は執筆者個人の見解であり、所属する組織の見解を代表するものではありません。




